怎样把文件隐藏起来 如何隐藏电脑中的文件
怎样把文件隐藏起来,在日常生活中,我们经常需要将一些私密的文件或者个人资料保存在电脑中,但又担心被他人窥探或者无意间泄露出去,学会如何隐藏电脑中的文件成为了很多人关注的问题。有时候简单地将文件放在一个深层次的文件夹中并不足以保护我们的隐私,因为其他人可能仍然能够轻易地找到它。怎样才能真正地将文件隐藏起来,达到最佳的保密效果呢?在本文中我们将探讨几种隐藏文件的方法,并给出一些实用的技巧,帮助大家更好地保护个人隐私。无论您是担心他人窥探,还是需要隐藏一些敏感文件,相信这些方法都能为您提供一些帮助。
方法如下:
1.假如我们要将电脑桌面上被命名为“数据”的文件隐藏起来;
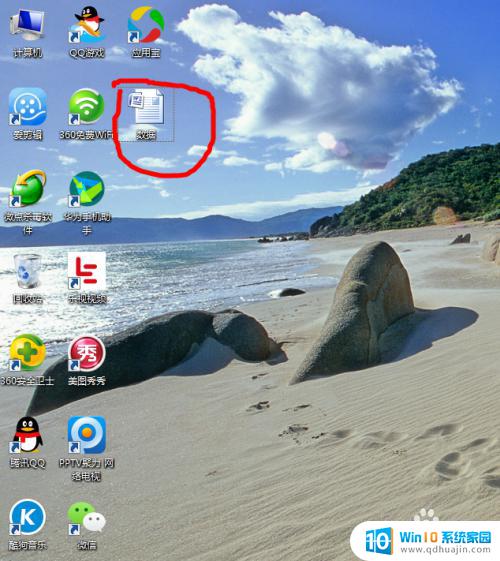
2.我们只需点击该文件,然后右键单击,此时我们会看到电脑上显示出很长的菜单列表选项;
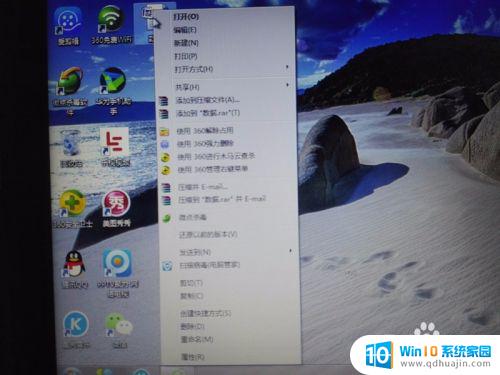
3.在菜单列表选项中,我们可以看到许多的功能选项,我们找到“属性”并点击进入属性设置;
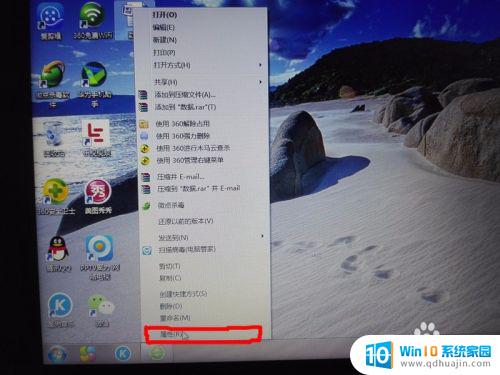
4.马上我们可以看到数据属性对话框,在此属性对话框中我们可以看到该文件的具体属性。在最下方我们可以看到“只读”和“隐藏”选项;
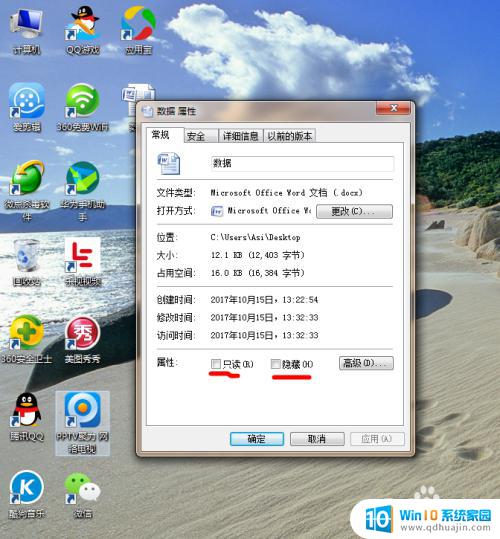
5.我们要想隐藏该文件,我们把属性对话框中的“隐藏”选项前的小方框打上“√”,然后按“确定”即可;
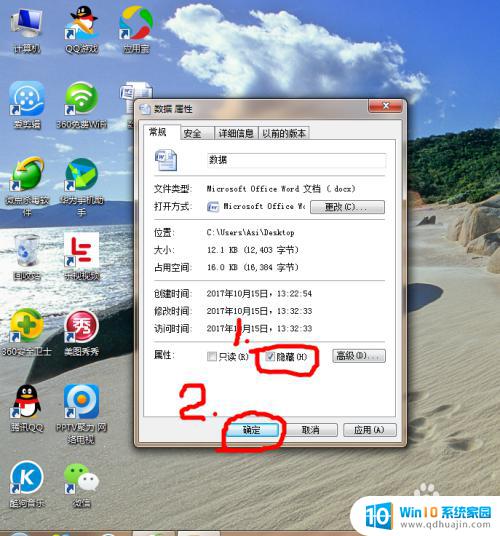
6.当我们返回电脑桌面时,我们可以看到“数据”文件颜色变成灰色了,这样别人还是能够看到里面的信息的;
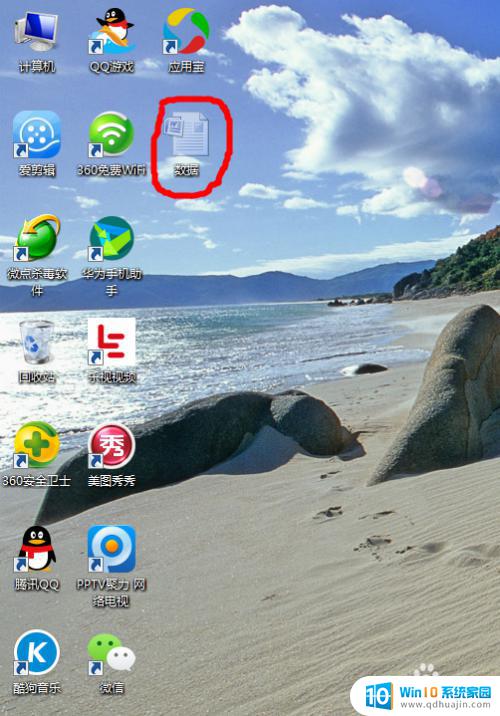
7.接着,我们点击桌面上的“计算机”,打开我的计算机;
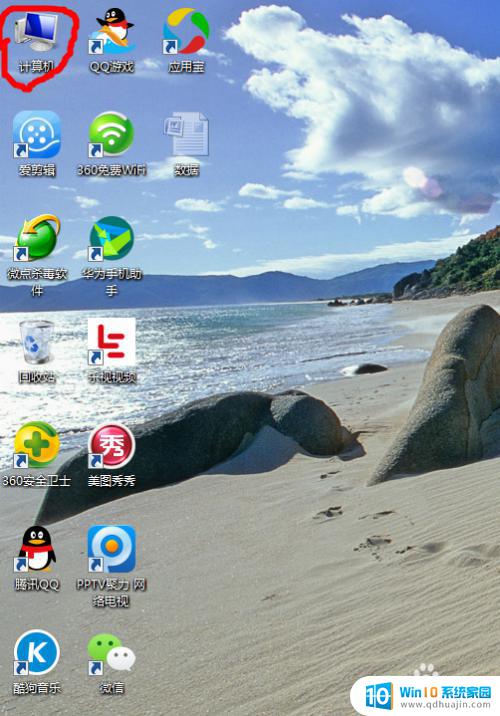
8.在打开的计算机中,在上方的工作栏中。我们可以看到组织、系统属性、卸载或更改程序、映射网络驱动器和打开控制面板,我们点击“打开控制面板”;

9.在“调整计算机的设置”中,我们可以看到很多的功能选项,我们找到“文件夹选项”并点击;

10.此时电脑上会出现“文件夹选项”设置框,我们可以看到常规、查看和搜索选项;
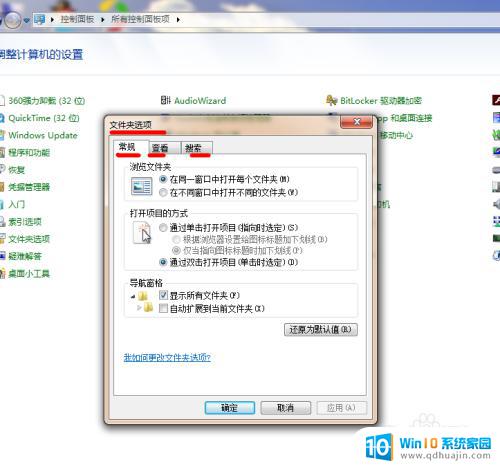
11.我们点击“查看”,在查看下方的高级设置中,我们通过鼠标拖动滑块寻找“隐藏文件和文件夹”;
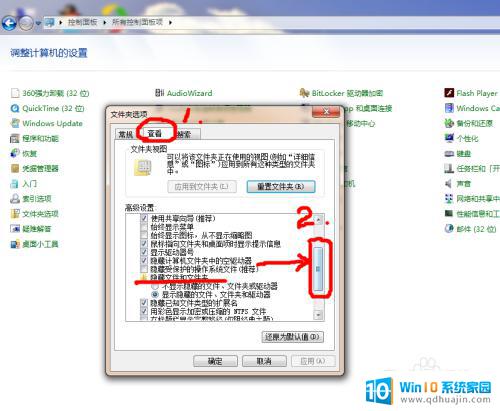
12.在“隐藏文件和文件夹”下有两个选项,分别是不显示隐藏的文件、文件夹或驱动器和显示隐藏的文件、文件夹或驱动器。我们选中“不显示隐藏的文件、文件夹或驱动器”选项,然后点击“确定”即可完成隐藏文件的设置。
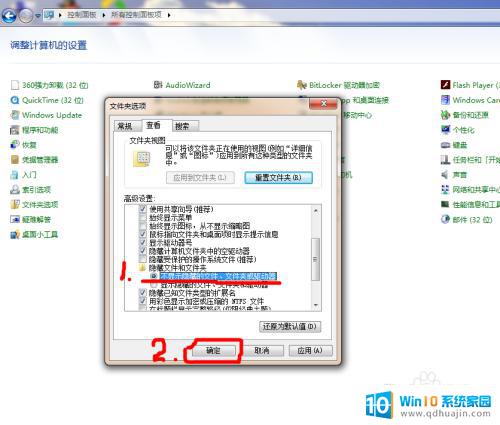
13.当我们返回电脑桌面可以看到我们所要隐藏的文件消失了。
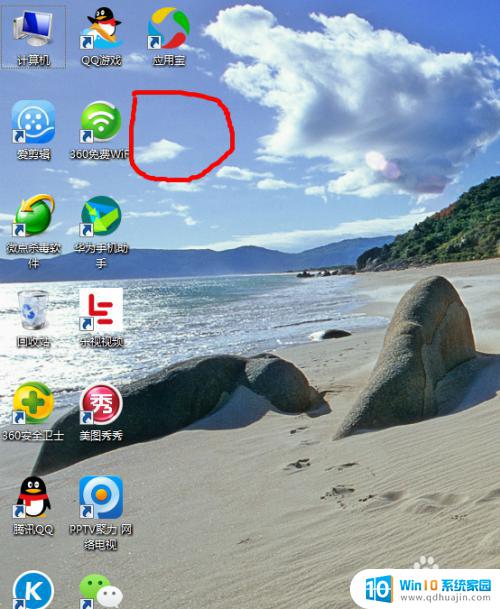
以上就是如何隐藏文件的全部内容,如果你遇到类似的情况,请参考本文提供的方法进行处理,希望这些方法对你有所帮助。
怎样把文件隐藏起来 如何隐藏电脑中的文件相关教程
- 电脑文档隐藏的怎么显示出来 怎样显示电脑的隐藏文件
- 如何查找电脑中的隐藏文件 如何显示电脑中的隐藏文件
- 怎么样取消隐藏文件夹 如何隐藏电脑文件夹并保护隐私
- 电脑如何查找隐藏文件 电脑隐藏文件怎样查找
- 电脑文件隐藏怎么打开 如何查看电脑里的隐藏文件夹?
- macos隐藏文件 如何在macOS中快速隐藏文件夹并且取消隐藏
- 怎么把电脑隐藏的文件显示出来 如何显示电脑的隐藏文件
- 文件夹隐藏怎么找出来 怎么查看隐藏文件夹的位置
- 怎么把文件属性设置为隐藏 如何设置Windows文件夹隐藏属性
- windows文件隐藏了怎么恢复 已隐藏的文件怎样才能恢复
- 怎么设置笔记本电脑上的壁纸 笔记本电脑桌面壁纸设置方法
- 华为笔记本连接电视 笔记本如何通过HDMI线连接电视
- 苹果笔记本可以连蓝牙鼠标吗 在iPad或iPhone上使用鼠标的方法
- 文档加密如何打开 加密文档如何打开
- 怎么选择固态硬盘启动 如何设置固态硬盘为电脑第一启动项
- 为什么文档中间空了一片空白 word回车空白一大片的原因
热门推荐
电脑教程推荐
win10系统推荐
- 1 萝卜家园ghost win10 64位家庭版镜像下载v2023.04
- 2 技术员联盟ghost win10 32位旗舰安装版下载v2023.04
- 3 深度技术ghost win10 64位官方免激活版下载v2023.04
- 4 番茄花园ghost win10 32位稳定安全版本下载v2023.04
- 5 戴尔笔记本ghost win10 64位原版精简版下载v2023.04
- 6 深度极速ghost win10 64位永久激活正式版下载v2023.04
- 7 惠普笔记本ghost win10 64位稳定家庭版下载v2023.04
- 8 电脑公司ghost win10 32位稳定原版下载v2023.04
- 9 番茄花园ghost win10 64位官方正式版下载v2023.04
- 10 风林火山ghost win10 64位免费专业版下载v2023.04