windows7系统如何安装打印机 Windows 7系统如何连接打印机
更新时间:2023-08-28 09:47:50作者:xiaoliu
windows7系统如何安装打印机,在现代社会中打印机已经成为我们生活和工作中必不可少的设备之一,对于使用Windows 7操作系统的用户来说,安装和连接打印机可能是一个常见的需求。Windows 7系统如何安装打印机?又该如何连接打印机呢?本文将为大家详细介绍Windows 7系统下打印机的安装和连接方法,帮助大家轻松解决相关问题。无论是日常打印文件还是处理工作文档,本文将为您提供一步步的操作指南,让您在使用Windows 7系统时能够更加便捷地享受打印服务带来的便利。
步骤如下:
1首先点击屏幕左下角Windows开始按钮,选择“设备和打印机”进入设置页面。注:也可以通过“控制面板”中“硬件和声音”中的“设备和打印机”进入。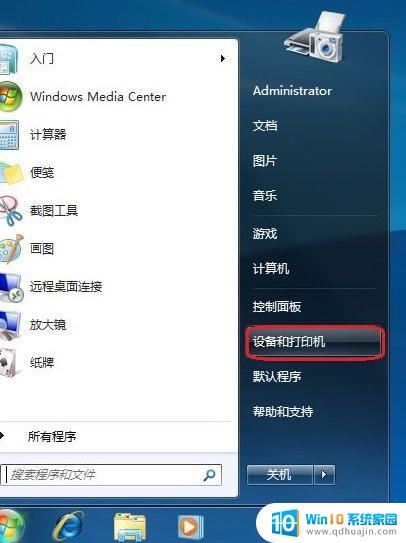 2在“设备和打印机”页面,选择“添加打印机”,此页面可以添加本地打印机或添加网络打印机。
2在“设备和打印机”页面,选择“添加打印机”,此页面可以添加本地打印机或添加网络打印机。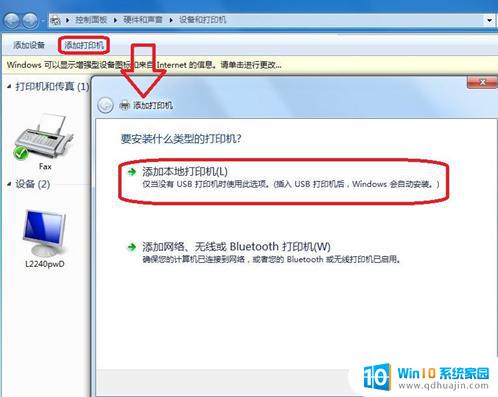 3选择“添加本地打印机”后,会进入到选择打印机端口类型界面,选择本地打印机端口类型后点击“下一步”。
3选择“添加本地打印机”后,会进入到选择打印机端口类型界面,选择本地打印机端口类型后点击“下一步”。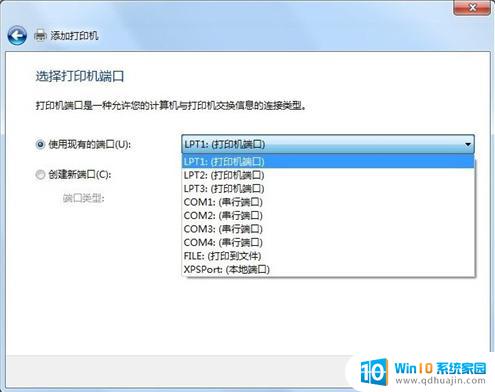 4此页面需要选择打印机的“厂商”和“打印机类型”进行驱动加载,例如“EPSON LP-2200打印机”,选择完成后点击“下一步”。注:如果Windows7系统在列表中没有您打印机的类型,可以“从磁盘安装”添加打印机驱动。或点击“Windows Update”,然后等待 Windows联网 检查其他驱动程序。
4此页面需要选择打印机的“厂商”和“打印机类型”进行驱动加载,例如“EPSON LP-2200打印机”,选择完成后点击“下一步”。注:如果Windows7系统在列表中没有您打印机的类型,可以“从磁盘安装”添加打印机驱动。或点击“Windows Update”,然后等待 Windows联网 检查其他驱动程序。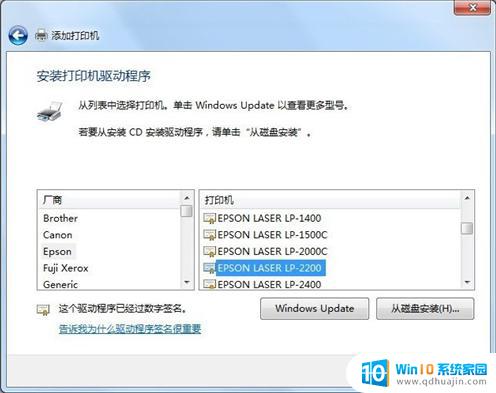 5系统会显示出您所选择的打印机名称,确认无误后,点击“下一步”进行驱动安装。
5系统会显示出您所选择的打印机名称,确认无误后,点击“下一步”进行驱动安装。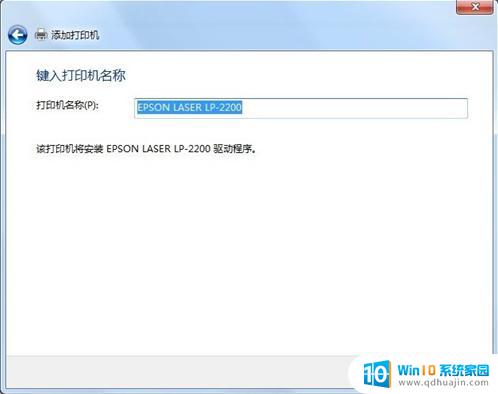 6显示“正在安装打印机”。
6显示“正在安装打印机”。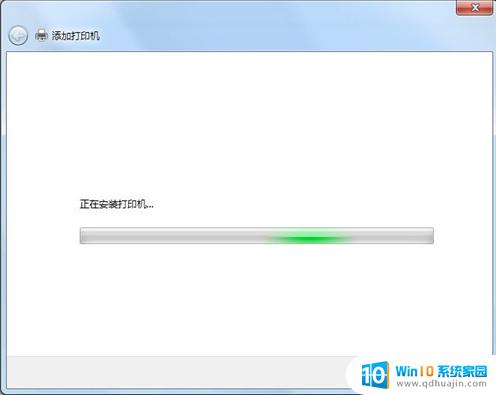 7打印机驱动加载完成后,系统会出现是否共享打印机的界面。您可以选择“不共享这台打印机”或“共享此打印机以便网络中的其它用户可以找到并使用它”。如果选择共享此打印机,需要设置共享打印机名称。
7打印机驱动加载完成后,系统会出现是否共享打印机的界面。您可以选择“不共享这台打印机”或“共享此打印机以便网络中的其它用户可以找到并使用它”。如果选择共享此打印机,需要设置共享打印机名称。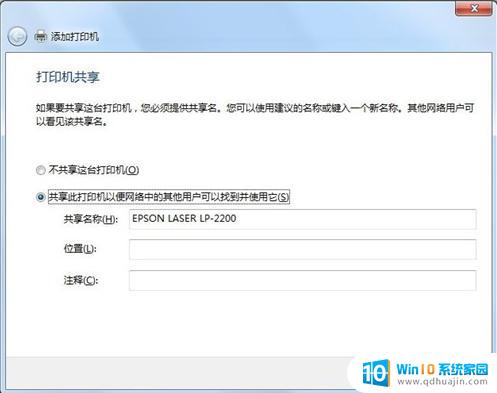 8点击“下一步”,添加打印机完成,设备处会显示所添加的打印机。您可以通过“打印测试页”检测设备是否可以正常使用。
8点击“下一步”,添加打印机完成,设备处会显示所添加的打印机。您可以通过“打印测试页”检测设备是否可以正常使用。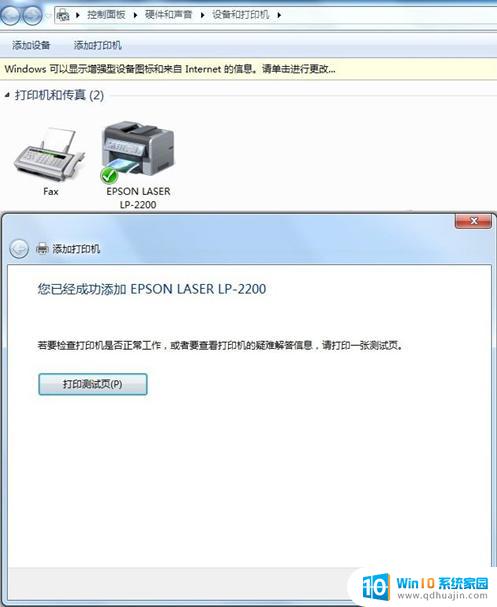 9如果计算机需要添加两台打印机,在第二台打印机添加完成页面。系统会提示是否“设置为默认打印机”以方便您使用。也可以在打印机设备上“右键”选择“设置为默认打印机”进行更改。
9如果计算机需要添加两台打印机,在第二台打印机添加完成页面。系统会提示是否“设置为默认打印机”以方便您使用。也可以在打印机设备上“右键”选择“设置为默认打印机”进行更改。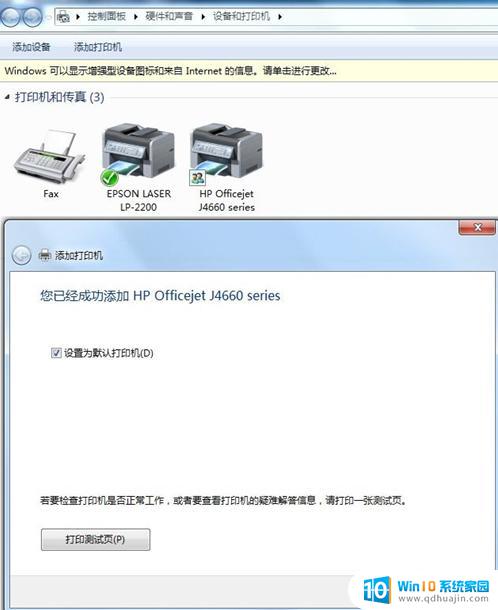
以上就是Windows 7系统安装打印机的全部内容,如果你也遇到同样的问题,可以参照本文提供的方法进行处理,希望本文能对大家有所帮助。
windows7系统如何安装打印机 Windows 7系统如何连接打印机相关教程
- windows7添加hp打印机 惠普打印机驱动程序下载及安装方法(Win7系统)
- 打印机和电脑怎么连接怎么安装 电脑和打印机如何连接
- windows10打印机驱动怎么安装 win10系统本地打印机驱动安装教程
- 惠普打印机如何安装到电脑上 惠普打印机连接电脑步骤
- 连接打印机的驱动 电脑如何安装打印机驱动程序
- hp laserjet 1010打印机驱动怎么安装 如何在电脑上安装hplaserjet1010打印机
- 汉印打印机怎么安装电脑 汉印打印机安装教程
- 安装打印机驱动添加打印机 Win10打印机驱动安装教程
- 如何在win7中安装一台打印机 win7打印机安装教程
- 安装打印机提示%1与运行的系统不兼容 Win10安装打印机驱动后出现不兼容的解决方法
- 戴尔e6420重装系统按键 Dell电脑重装系统需要按哪个键
- 字体文件安装 Win10字体安装方法
- 电脑非常卡重装系统有用吗 电脑卡顿重装系统有用吗
- 台式机可以装独立显卡吗 台式机独立显卡安装步骤
- 惠普1020安装教程 惠普1020打印机驱动安装操作步骤
- 如何把系统装到移动硬盘里 移动硬盘安装系统教程
热门推荐
系统安装教程推荐
win10系统推荐
- 1 萝卜家园ghost win10 64位家庭版镜像下载v2023.04
- 2 技术员联盟ghost win10 32位旗舰安装版下载v2023.04
- 3 深度技术ghost win10 64位官方免激活版下载v2023.04
- 4 番茄花园ghost win10 32位稳定安全版本下载v2023.04
- 5 戴尔笔记本ghost win10 64位原版精简版下载v2023.04
- 6 深度极速ghost win10 64位永久激活正式版下载v2023.04
- 7 惠普笔记本ghost win10 64位稳定家庭版下载v2023.04
- 8 电脑公司ghost win10 32位稳定原版下载v2023.04
- 9 番茄花园ghost win10 64位官方正式版下载v2023.04
- 10 风林火山ghost win10 64位免费专业版下载v2023.04