mac设置触控板滚动方向 Mac触控板上下滚动内容跟随手指移动的设置方法
更新时间:2023-08-28 08:46:31作者:jiang
mac设置触控板滚动方向,在使用Mac的过程中,触控板无疑是我们经常使用的一个功能,有时我们可能会发现触控板的滚动方向与我们的手指移动方向相反,这给我们带来了一些困扰。幸运的是Mac系统提供了一种简单的设置方法,可以让触控板的滚动方向与手指移动方向一致。通过这个设置,我们可以更加流畅地在触控板上上下滚动内容。接下来让我们一起来了解一下这个设置方法。
具体方法:
1.打开launchpad,在苹果电脑上,所有的应用程序的图标都在这里。
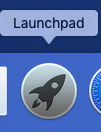
2.找到并打开【系统偏好设置】

3.在【系统偏好设置】里边找到【触控板】,并打开。
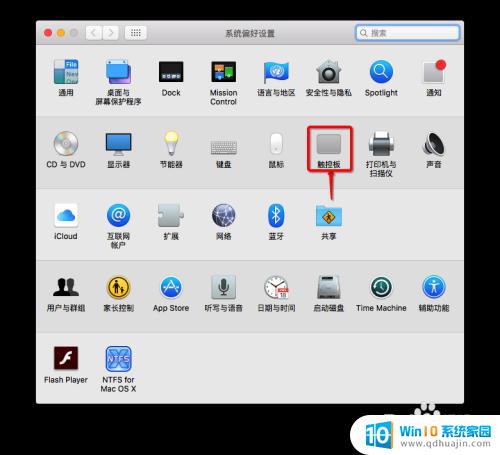
4.在【滚动缩放】一栏下,第一个【滚动方向:自然】。如果打钩,两根手指在触控板向上移动的时候,内容是向下移动的,如果两根手指向下移动的时候,内容是向上移动的。其实很多人都习惯了这样的设置,因为这是默认的设置。
而我们大多数用惯了的windows,也就是去掉打钩。两根手指在触控板向上移动的时候,内容是向上移动的,如果两根手指向下移动的时候,内容是向下移动的。
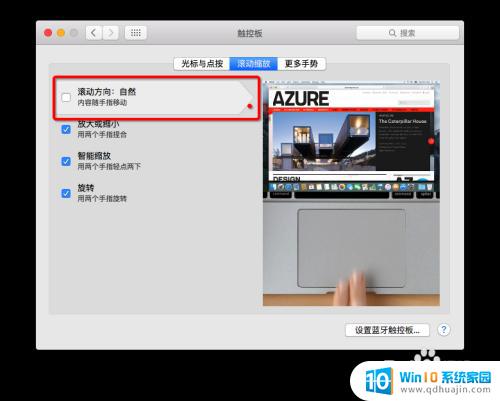
5.当然了还有更多的四个手指的设置,四根手指在触控板上合拢。就会呼出lacunchpad(也就是应用程序的图标菜单),四根手指张驰开来,就会把所有的窗口隐藏,露出桌面,这个时候四根手指再合拢就会返回之前的页面。
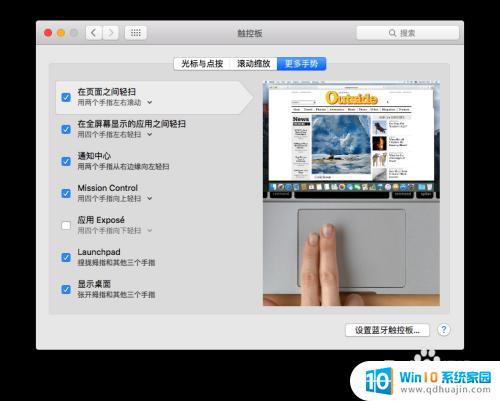
以上就是设置 Mac 触控板滚动方向的全部内容,如果还有不懂的用户,可以根据本文介绍的方法进行操作,希望能够帮助到大家。
mac设置触控板滚动方向 Mac触控板上下滚动内容跟随手指移动的设置方法相关教程
- macbook触摸板单击的方式 Mac触控板手势操作教程
- 联想怎么开启触摸板 联想笔记本触控板设置的打开方法
- 触控板开关在哪里 笔记本电脑触摸板开启和关闭的方法
- 电脑触控板怎么滑动页面 笔记本电脑触控板怎么使用才更方便
- 笔记本控制鼠标的触摸板叫什么 触控板的多功能特性
- mac鼠标滚轮上下相反 苹果电脑鼠标滚轮反向的解决方案
- 为什么触控板突然失灵 笔记本触控板无法使用怎么办
- gta5鼠标不能控制方向 鼠标不能控制GTA5人物移动方向怎么办
- 触摸板已禁用怎么办 笔记本触控板被禁用无法启用
- 手机壁纸滚动在哪设置 小米手机壁纸滚动模式设置方法说明
- 无法访问移动硬盘 拒绝访问 电脑插移动硬盘拒绝访问怎么办
- 笔记本连接显示器关闭笔记本屏幕 笔记本外接显示器后如何关闭笔记本屏幕
- 电视无法打开怎么办 电视机插上电源开不了机是什么问题
- 更改电脑网络ip 电脑IP地址更改步骤
- 用wps打开后字体变了怎么办 WPS文件在其他电脑上打开后字体变化
- 台式电脑密码怎么设置 台式电脑密码设置步骤
热门推荐
电脑教程推荐
- 1 笔记本连接显示器关闭笔记本屏幕 笔记本外接显示器后如何关闭笔记本屏幕
- 2 更改电脑网络ip 电脑IP地址更改步骤
- 3 如何查看itunes备份的照片 如何查看iTunes备份的照片
- 4 excel背景白色 如何让Excel表格的背景显示为纯白色
- 5 苹果手机下载不兼容怎么办 如何解决苹果手机应用与设备不兼容问题
- 6 微信如何删除登陆记录 手机微信如何删除登录记录
- 7 支付宝免密支付如何取消 如何取消支付宝免密支付设置
- 8 word 插入 excel Word中如何插入Excel表格
- 9 主机可以连电视吗 电脑主机与电视机的无线连接方式
- 10 搜狗输入法可以隐藏吗 如何在电脑上隐藏搜狗输入法
win10系统推荐
- 1 萝卜家园ghost win10 64位家庭版镜像下载v2023.04
- 2 技术员联盟ghost win10 32位旗舰安装版下载v2023.04
- 3 深度技术ghost win10 64位官方免激活版下载v2023.04
- 4 番茄花园ghost win10 32位稳定安全版本下载v2023.04
- 5 戴尔笔记本ghost win10 64位原版精简版下载v2023.04
- 6 深度极速ghost win10 64位永久激活正式版下载v2023.04
- 7 惠普笔记本ghost win10 64位稳定家庭版下载v2023.04
- 8 电脑公司ghost win10 32位稳定原版下载v2023.04
- 9 番茄花园ghost win10 64位官方正式版下载v2023.04
- 10 风林火山ghost win10 64位免费专业版下载v2023.04