惠普打印彩色如何设置 如何设置打印机进行彩色打印
更新时间:2023-08-20 09:45:56作者:yang
惠普打印彩色如何设置,随着科技的不断发展,打印机已经成为我们日常生活和工作中必不可少的设备之一,而惠普打印机作为市场上的一款知名品牌,其彩色打印功能更是备受用户青睐。对于一些初次使用惠普打印机进行彩色打印的用户来说,如何正确设置打印机进行彩色打印可能是一个令人困惑的问题。在本文中我们将探讨如何正确设置惠普打印机进行彩色打印,让您能够轻松享受高质量的彩色打印体验。
具体方法:
1.要实现彩色打印,首先打印机要支持彩色打印。接着用Word打开需要打印的文档。

2.在打开的Word文档中点击左上角的“文件”菜单
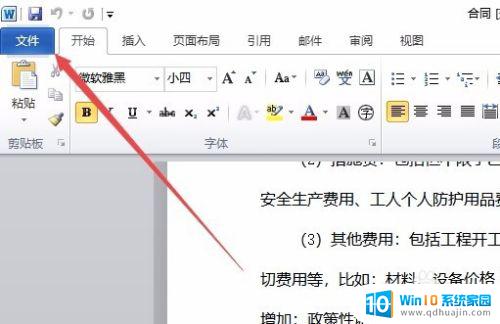
3.在打开的文件菜单中点击“打印”菜单项。
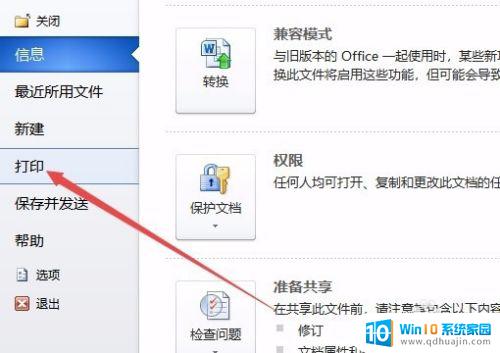
4.在右侧打开的窗口中点击“打印机属性”快捷链接。
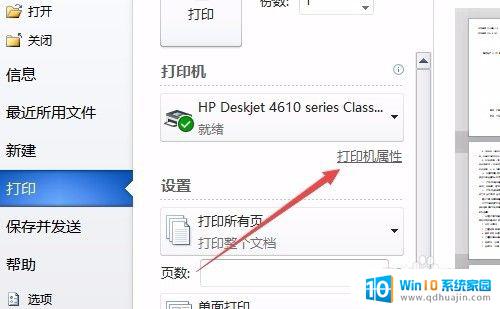
5.这时就会打开打印机属性窗口,点击上面的“纸张/质量”选项卡。
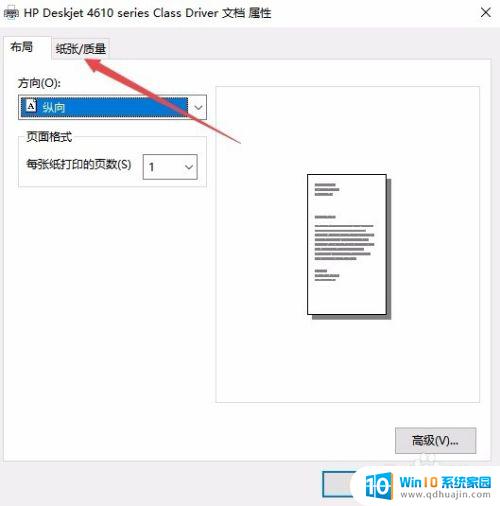
6.在打开的纸张窗口中,选择颜色一栏中的“彩色”项,最后点击确定按钮。
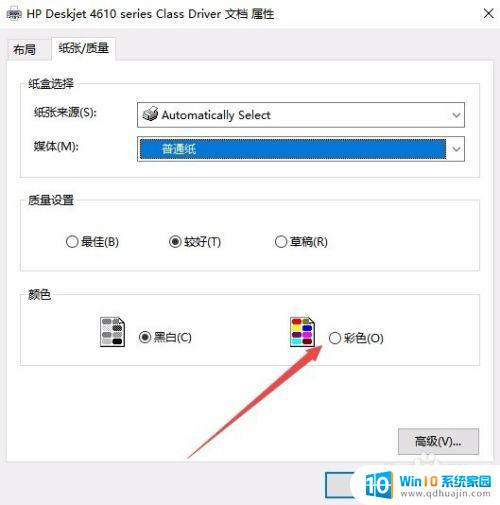
7.回到打印页面后,点击“打印”按钮就可以了。
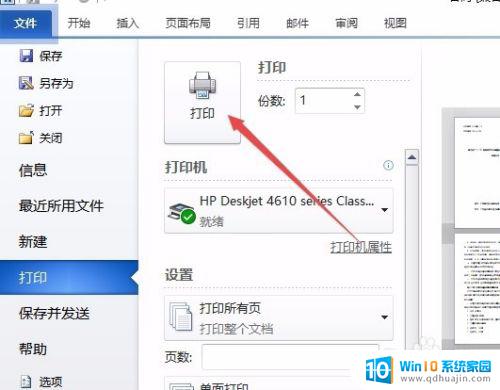
以上是有关于惠普打印机如何设置彩色打印的全部内容,如果您遇到这种情况,可以按照小编提供的方法进行解决,希望这些内容能对大家有所帮助。
惠普打印彩色如何设置 如何设置打印机进行彩色打印相关教程
- 怎样打印彩色的图片 如何设置打印机打印为彩色
- 打印怎么打印彩色 打印机彩色打印设置方法
- 彩色打印机怎么设置打黑白 怎样在彩色打印机上调整打印设置为黑白打印
- word彩色打印怎么设置 Word怎么设置打印颜色
- 打印机扫描彩色怎么设置 扫描仪彩色设置步骤
- 彩色打印机打印出来颜色不对怎么处理 彩色打印机打印颜色偏差怎么解决
- 电脑连接惠普无线打印机 惠普打印机如何设置无线打印
- word怎么设置打印黑白 彩色页面黑白打印设置方法
- wps打印黑白和彩色怎么设置 WPS怎么设置黑白打印的方法
- 彩打打印机 2022年最优质彩色激光打印机推荐
- 笔记本可以自己加装硬盘吗 加装固态硬盘后怎么设置启动顺序
- 笔记本带麦克风吗 笔记本电脑自带麦克风吗
- 电脑没有蓝牙打开的选项 找不到电脑蓝牙开关
- 电脑自带画图工具使用大全 电脑自带画图工具怎么使用
- 为什么浏览器总是自动关闭 网页自动关闭怎么解决
- switch关闭自动更新 Nintendo Switch Online会员如何停止订阅
热门推荐
电脑教程推荐
win10系统推荐
- 1 萝卜家园ghost win10 64位家庭版镜像下载v2023.04
- 2 技术员联盟ghost win10 32位旗舰安装版下载v2023.04
- 3 深度技术ghost win10 64位官方免激活版下载v2023.04
- 4 番茄花园ghost win10 32位稳定安全版本下载v2023.04
- 5 戴尔笔记本ghost win10 64位原版精简版下载v2023.04
- 6 深度极速ghost win10 64位永久激活正式版下载v2023.04
- 7 惠普笔记本ghost win10 64位稳定家庭版下载v2023.04
- 8 电脑公司ghost win10 32位稳定原版下载v2023.04
- 9 番茄花园ghost win10 64位官方正式版下载v2023.04
- 10 风林火山ghost win10 64位免费专业版下载v2023.04