网线连接路由器怎么设置wifi 网线如何与无线路由器连接
更新时间:2023-08-15 13:50:44作者:xiaoliu
网线连接路由器怎么设置wifi,随着科技的发展,互联网已经成为了人们生活中不可或缺的一部分,而要实现网络连接,就需要通过网线将路由器与电脑或其他设备连接起来。对于许多人来说,网线连接路由器设置WiFi可能是一个相对陌生的过程。那么究竟应该如何进行呢?如何将网线与无线路由器连接起来呢?本文将为大家详细介绍网线连接路由器设置WiFi的步骤与方法,帮助大家更好地理解和掌握这一技巧。
步骤如下:
1.将接入的网线插到无线路由器的WAN口上,再从无线路由器的LAN口上。

2.接条网线到电脑上(如果是笔记本或者手机设置,通过无线信号连接上无线路由器即可直接设置)。

3.打开浏览器,输入无线路由器登陆地址192.168.1.1,回车,输入管理用户名:admin密码:admin(不同品牌无线路由器登陆地址、用户名和密码不同。可参考说明书),回车。

4.登陆无线路由器后,设置向导。下一步,选择PPPOE拨号上网方式,输入上网账号密码,下一步。

5.SSID框里输入需要设置的无线网络名称,PSK框里输入至少8位数的无线网络密码,下一步。
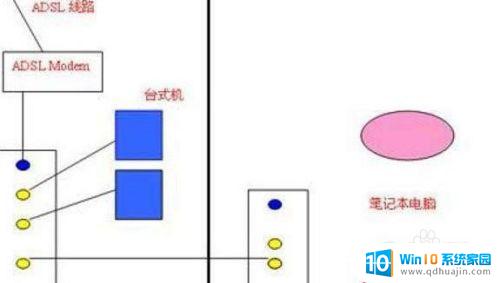
6.保存,根据提示重启无线路由器即可完成设置。

以上就是如何设置无线网络连接路由器的全部内容,如果您遇到这种情况,可以根据小编的方法来解决,我们希望这些方法能对您有所帮助。
网线连接路由器怎么设置wifi 网线如何与无线路由器连接相关教程
- 网线与路由器怎么连接 路由器网线连接步骤
- 台式机连接路由器上网怎么设置 如何将台式机与无线路由器连接
- 网线直接连接路由器能连wifi吗 电脑通过网线连接路由器方法
- 无线网线怎么插到路由器上 如何通过网线将电脑连接到无线路由器
- wan口网线未连接怎么办 无线路由器WAN口未连接如何解决
- 路由器怎么限制别人连接 无线路由器限制别人连接蹭网的设置步骤
- 路由器电脑怎么连接 电脑怎么连上无线路由器
- 普联150m无线路由器设置 TP LINK无线路由器设置教程
- 重启路由器后没网了 路由器重启后连接不上外网怎么办
- 无线路由器密码怎么修改 无线路由器密码怎么设置
- 电脑主机放光盘的地方怎么打开 怎样将光盘放入电脑主机
- 笔记本电脑固态硬盘怎么查看 怎么查看电脑固态硬盘信息
- 苹果电脑如何卸载程序 苹果电脑卸载软件指南
- 程序在运行但是打不开窗口 程序在后台运行但无法打开窗口
- 联想笔记本电脑怎么开关机 联想笔记本怎么关机不伤机
- 有线耳机怎么插电脑上 耳机如何连接电脑
热门推荐
电脑教程推荐
win10系统推荐
- 1 萝卜家园ghost win10 64位家庭版镜像下载v2023.04
- 2 技术员联盟ghost win10 32位旗舰安装版下载v2023.04
- 3 深度技术ghost win10 64位官方免激活版下载v2023.04
- 4 番茄花园ghost win10 32位稳定安全版本下载v2023.04
- 5 戴尔笔记本ghost win10 64位原版精简版下载v2023.04
- 6 深度极速ghost win10 64位永久激活正式版下载v2023.04
- 7 惠普笔记本ghost win10 64位稳定家庭版下载v2023.04
- 8 电脑公司ghost win10 32位稳定原版下载v2023.04
- 9 番茄花园ghost win10 64位官方正式版下载v2023.04
- 10 风林火山ghost win10 64位免费专业版下载v2023.04