怎么把大文件传到电脑上 如何在两台电脑之间高效地传输大文件
更新时间:2023-08-16 17:41:34作者:yang
怎么把大文件传到电脑上,在现代社会中我们经常需要传输大文件,例如高清影片、大型游戏或者复杂的设计文件,由于文件大小的限制,我们常常面临着传输速度慢、耗时长的问题。为了解决这个问题,我们需要寻找一种高效的方法来在两台电脑之间传输大文件。本文将介绍几种可行的方法,帮助您轻松地将大文件传输到电脑上,并在短时间内完成传输。无论是通过局域网传输还是利用云存储服务,我们都可以选择适合自己的方式,提高传输效率,节省时间和精力。
操作方法:
1.在一个满足空间需求的磁盘里,创建一个文件夹FileReceive。
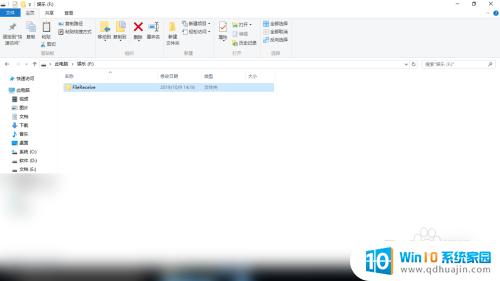
2.右键FileReceive文件夹,选择“属性”。
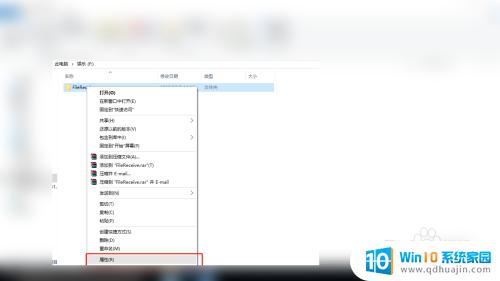
3.在“共享”选项卡下,点击共享。点击添加左边的下箭头,选择共享的用户为“Everyone”,点击共享;在这之后会有一个窗口提示共享已完成,点击右下角的“完成”按钮。
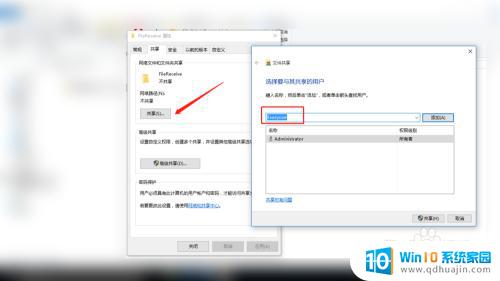
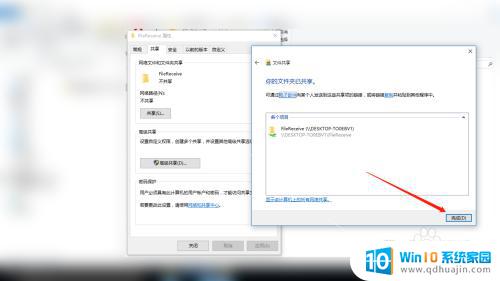
4.虽然现在共享给了Everyone,但是组和用户那里却没有Everyone。需要另行添加。点击箭头所指处的“编辑”。
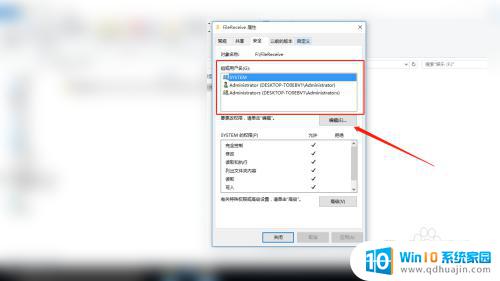
5.在“FileReceive的权限”窗口中点击箭头所指处的“添加”。
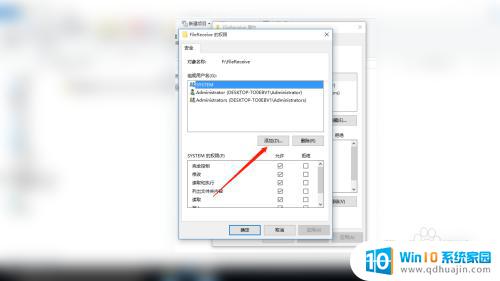
6.在“选择组和用户”窗口中点击“高级”。
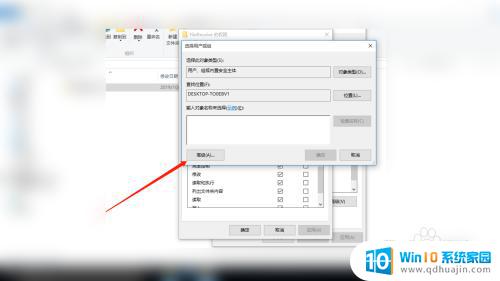
7.点击“立即查找”,在搜索结果中找到Everyone。双击添加,然后点击确定。
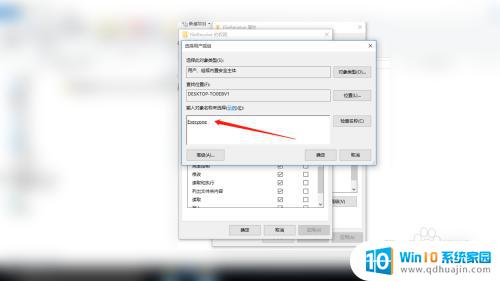
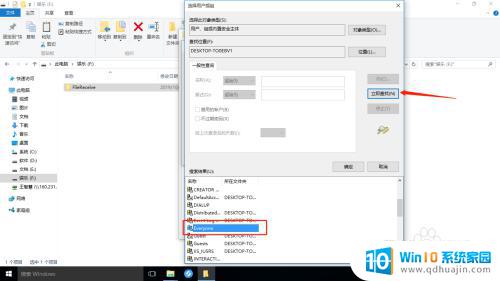
8.勾选Everyone的所有权限,如下图所示,然后点击“应用”,“确定”。
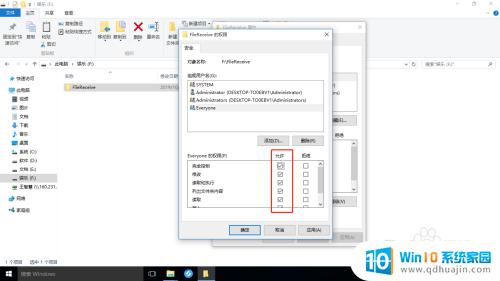
以上就是如何将大文件传输到计算机上的全部内容,如果有不清楚的地方,用户可以按照小编的方法进行操作,希望这些内容能对大家有所帮助。
怎么把大文件传到电脑上 如何在两台电脑之间高效地传输大文件相关教程
- 两台电脑通过网线传文件 使用一根网线在两台电脑之间传输文件的方法
- 怎样传文件给另外一台电脑 如何在两台电脑之间快速传输文件?
- 手机怎么传输大文件到电脑 USB线传输手机文件到电脑方法
- 怎么把文件传到ipad 如何在电脑和ipad之间共享文件?
- 电脑可以用蓝牙传文件到手机吗 如何在手机和电脑之间使用蓝牙传输文件
- 局域网手机电脑文件传输 怎样在家庭局域网中传输手机和电脑之间的文件?
- 怎么把手机wps文件传到电脑上 如何将手机上的wps文档传输到电脑
- 两个笔记本电脑快速互传文件 两台电脑如何通过wifi传输文件教程
- 两台电脑用数据线传文件 USB线连接两台电脑传输文件步骤
- 如何将电脑文件传到另一台电脑上 电脑文件快速转移方法
- 网易qq邮箱注册 怎样用邮箱注册QQ号
- 怎么修改word页码 Word文档如何随意修改页码
- u盘插在电脑上面无法显示 U盘插入电脑未显示盘符怎么调整
- thinkpad x13 可以通过蓝牙耳机通话吗 ThinkPad如何连接蓝牙耳机
- word中ctrl+home键的作用 如何使用Word中的Home、End快捷键
- 电脑台式插耳机没有声音怎么回事 台式电脑插入耳机没声音
热门推荐
电脑教程推荐
win10系统推荐
- 1 萝卜家园ghost win10 64位家庭版镜像下载v2023.04
- 2 技术员联盟ghost win10 32位旗舰安装版下载v2023.04
- 3 深度技术ghost win10 64位官方免激活版下载v2023.04
- 4 番茄花园ghost win10 32位稳定安全版本下载v2023.04
- 5 戴尔笔记本ghost win10 64位原版精简版下载v2023.04
- 6 深度极速ghost win10 64位永久激活正式版下载v2023.04
- 7 惠普笔记本ghost win10 64位稳定家庭版下载v2023.04
- 8 电脑公司ghost win10 32位稳定原版下载v2023.04
- 9 番茄花园ghost win10 64位官方正式版下载v2023.04
- 10 风林火山ghost win10 64位免费专业版下载v2023.04