搜狗输入法大小怎么调 电脑显示器像素高搜狗输入法显示太小怎么调整
更新时间:2024-02-21 09:45:11作者:jiang
在使用电脑时,我们经常会遇到一些显示问题,比如搜狗输入法显示太小的情况,这可能是因为电脑显示器的像素设置过高,导致文字和图标显示不清晰。要解决这个问题,可以通过调整电脑显示器的像素来改变输入法的大小。调整显示器像素的方法很简单,只需进入显示设置,调整分辨率和缩放比例即可。通过这种简单的操作,就可以让搜狗输入法显示更加清晰和舒适。
方法如下:
1.首先我们进入到电脑里面,将要输入文字的程序打开,如图所示。

2.然后我们输入文字使用搜狗输入法的时候,发现显示太小。不容易使用,如图所示。
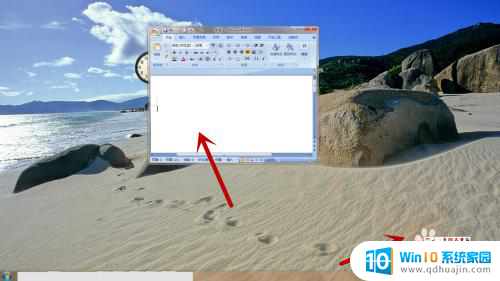
3.然后我们在搜狗输入法工具栏中,点击里面的【属性设置】功能。如图所示。
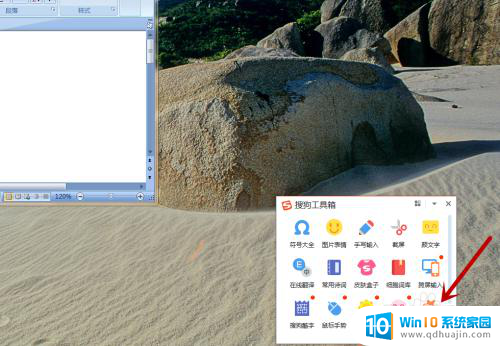
4.然后我们在进入的窗口,点击左侧的【外观】选项,如图所示。
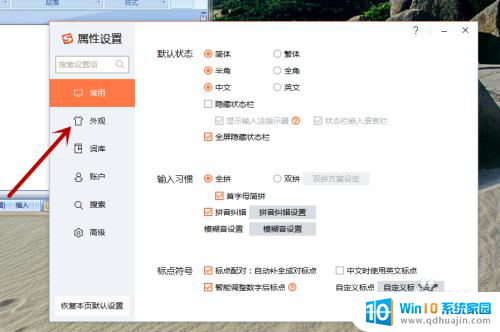
5.之后我们在里面的上方勾选【高分屏适配】,然后关闭设置界面,如图所示。
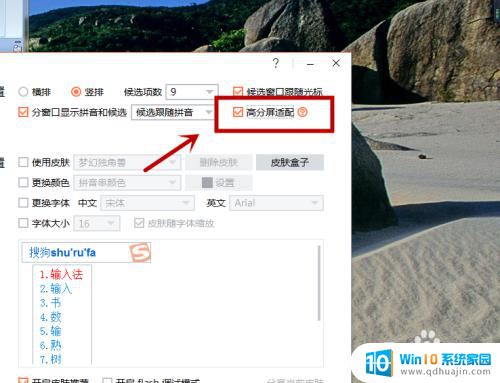
6.之后我们在打开输入法,就可以看到输入法大小变得适合电脑桌面啦。我们就能正常使用了,这个功能就是输入法自动适应屏幕的功能,如图所示。
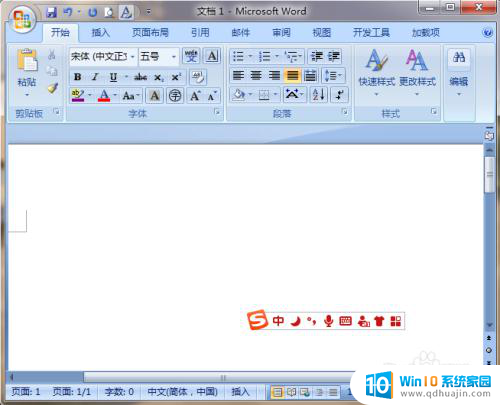
以上就是搜狗输入法大小怎么调的全部内容,有遇到相同问题的用户可参考本文中介绍的步骤来进行修复,希望对大家有所帮助。
搜狗输入法大小怎么调 电脑显示器像素高搜狗输入法显示太小怎么调整相关教程
- 电脑搜狗输入法调整字体大小 搜狗输入法如何设置字体大小
- 小米搜狗输入法怎么卸载 小米手机搜狗输入法怎么卸载
- 手机输入法键盘大小怎么调整 手机搜狗输入法如何调整键盘大小
- word无法调出搜狗输入法 Word中搜狗输入法无法使用怎么办?
- 搜狗输入法 修改字体大小 搜狗输入法字体大小设置方法
- 搜狗输入法使用不了怎么办 电脑搜狗输入法打不开怎么办
- 怎么更新搜狗输入法 搜狗拼音输入法怎么升级?
- 手机搜狗输入法字体粗细设置方法 搜狗输入法手机字体怎么调整粗细
- 搜狗输入法计算机功能怎么调出来 搜狗输入法计算器怎么用
- 搜狗输入法弹窗广告怎么关闭 搜狗输入法广告如何关闭
- 路由器如何设置网速最快 如何调整路由器设置提升WIFI上网速度
- 怎样连接电脑宽带网络 电脑如何快速设置宽带连接
- edge 清理缓存 Microsoft Edge浏览器怎样清理缓存
- 苹果笔记本可以连接蓝牙鼠标吗 iPhone鼠标使用教程
- 网络不小心点了禁用如何打开 网络被禁用了怎么办
- 怎么关闭电脑声音提示 怎么关闭电脑的提示音
热门推荐
电脑教程推荐
- 1 路由器如何设置网速最快 如何调整路由器设置提升WIFI上网速度
- 2 edge 清理缓存 Microsoft Edge浏览器怎样清理缓存
- 3 苹果手机轻点屏幕亮屏怎么设置 iPhone轻点屏幕唤醒手机教程
- 4 tplink路由器无线设置 TP LINK无线路由器设置实用技巧图文教程
- 5 safari浏览器怎么放到桌面 iPhone怎样将Safari浏览器设置为桌面模式
- 6 笔记本电脑灯亮着但是黑屏 笔记本电脑开机电源灯亮但屏幕无显示
- 7 笔记本电脑自带的鼠标面板怎么关闭 笔记本触摸板和鼠标如何关闭
- 8 怎么修改word页码 Word文档如何随意修改页码
- 9 笔记本散热器可以降低噪音吗 笔记本内部清洁减少噪音
- 10 文本如何改后缀 文件后缀名修改方法
win10系统推荐
- 1 萝卜家园ghost win10 64位家庭版镜像下载v2023.04
- 2 技术员联盟ghost win10 32位旗舰安装版下载v2023.04
- 3 深度技术ghost win10 64位官方免激活版下载v2023.04
- 4 番茄花园ghost win10 32位稳定安全版本下载v2023.04
- 5 戴尔笔记本ghost win10 64位原版精简版下载v2023.04
- 6 深度极速ghost win10 64位永久激活正式版下载v2023.04
- 7 惠普笔记本ghost win10 64位稳定家庭版下载v2023.04
- 8 电脑公司ghost win10 32位稳定原版下载v2023.04
- 9 番茄花园ghost win10 64位官方正式版下载v2023.04
- 10 风林火山ghost win10 64位免费专业版下载v2023.04