怎样改电脑的ip地址 如何手动更改电脑的IP地址
在网络连接中,IP地址是一种非常重要的标识,它不仅能够让我们连接互联网,还能够实现网络内部的通信,在某些情况下,我们可能需要手动更改电脑的IP地址。怎样改电脑的IP地址呢?手动更改电脑的IP地址并不复杂,只需要按照一定的步骤进行操作即可。接下来本文将为大家详细介绍如何手动更改电脑的IP地址。
操作方法:
1.首先打开电脑的桌面,选择开始菜单,在弹出的开始菜单列表中选择控制面板选项,如图所示:
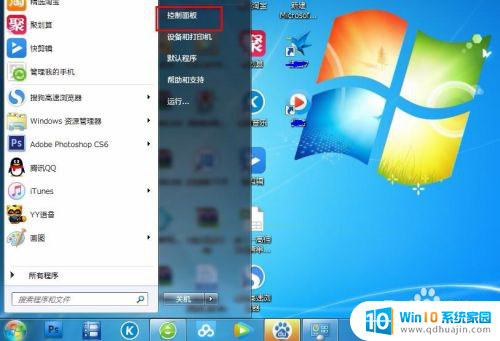
2.然后点击打开控制面板,在弹出的控制面板窗口,选择网络和internet,然后点击进入,如图所示:
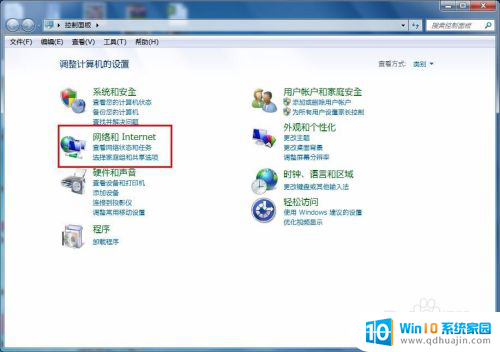
3.接下来弹出网络和internet的设置窗口,在右侧的窗口找到网络和共享中心。然后点击进入,如图所示:
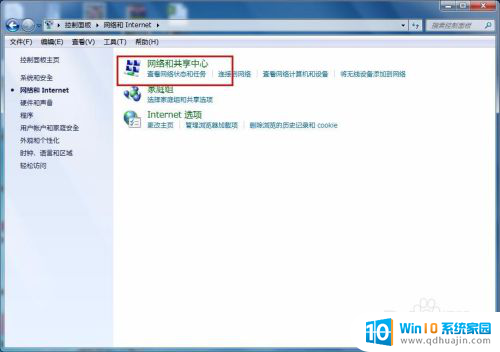
4.之后就会进入到网络和共享中心,在左侧的列表选项中找到更改适配器设置,然后点击进入,如图所示:
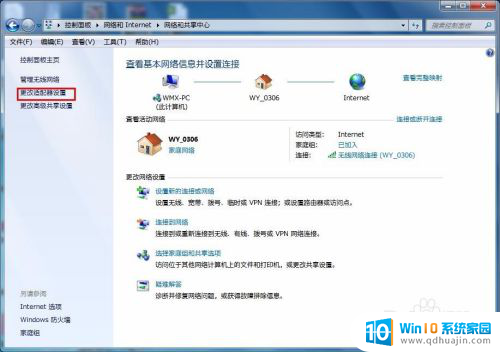
5.之后就可以看到我们现在正在使用的链接图标,这里有无线和有线两种连接。有线就更改本地连接即可,无线就更改无线的连接,这里就更改无线的。
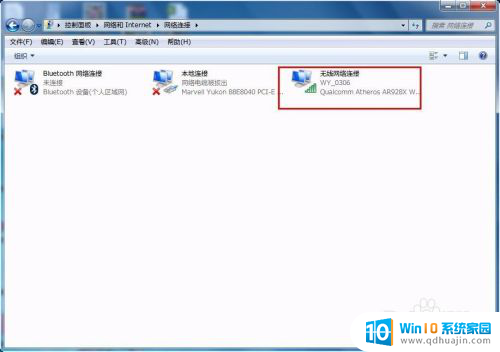
6.右击无线网络图标,在弹出的右键菜单中选择属性选项,然后就会弹出属性的设置窗口,如图所示:
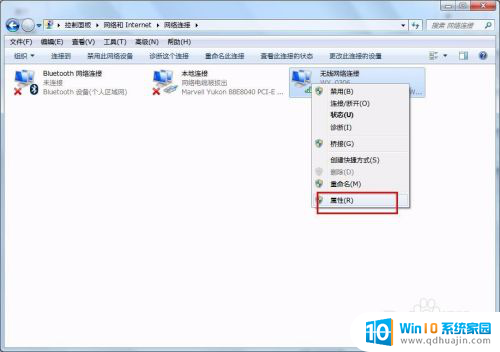
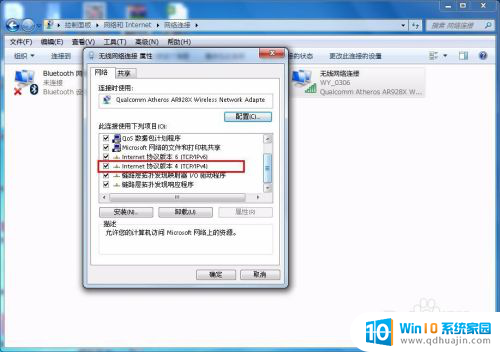
7.在属性框的列表中选择internet协议版本4,然后选择下边的属性选项,点击就可以进入,如图所示:
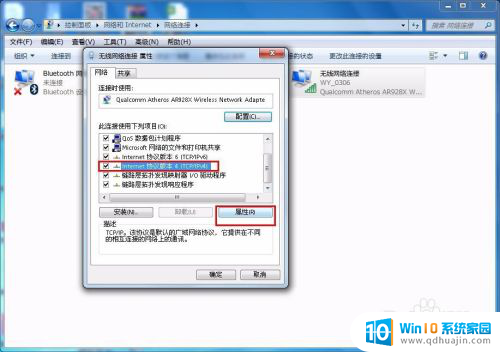
8.接下来就看到了更改ip地址的窗口,这里默认是自动获取ip地址。在“使用下边的IP地址”选项前面的圆圈点击,就可以手动输入ip地址了,输入好自己需要的IP地址和dns后点击确定即可,这个时候电脑的IP地址就更改成功了。
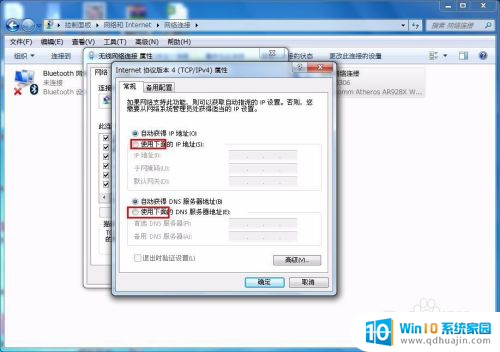
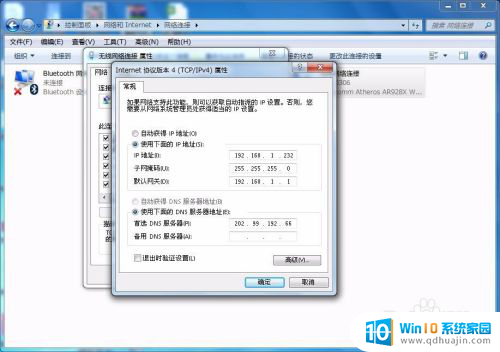
以上就是如何更改电脑的IP地址的全部内容,如果你遇到这种情况,不妨按照这些方法来解决,希望对大家有所帮助。
怎样改电脑的ip地址 如何手动更改电脑的IP地址相关教程
- 怎么样改电脑的ip地址 如何更改电脑的IP地址设置
- 电脑ip怎么改地址 如何在路由器中更改电脑的IP地址
- 改ip地址怎么弄 如何在电脑上更改ip地址
- 更换电脑ip地址 电脑IP地址如何更改
- 自动更改电脑ip 如何实现电脑IP地址自动更换
- 电脑的ip地址怎么固定 怎样将电脑IP地址设置为固定IP地址
- 电脑怎么更改网络ip 电脑IP地址如何更改
- ip冲突怎么修改ip地址 Windows 如何修改IP地址避免冲突
- 如何知道电脑ip地址 如何查看自己电脑的IP地址
- 如何在电脑上查看ip地址 查看自己电脑IP地址的步骤
- 怎么退出手机分屏模式 分屏模式关闭步骤
- 如何取消华为手机桌面上的小圆圈 华为手机屏幕上的圆圈怎么消除
- window忘记开机密码 开机密码忘了怎么办解锁方法
- 电脑的内存条怎么看型号 电脑内存条型号查询方法
- 耳机连电脑没有麦克风 耳机插电脑有声音没麦怎么解决
- 系统恢复到前一天 怎样将电脑还原到昨天
热门推荐
电脑教程推荐
win10系统推荐
- 1 萝卜家园ghost win10 64位家庭版镜像下载v2023.04
- 2 技术员联盟ghost win10 32位旗舰安装版下载v2023.04
- 3 深度技术ghost win10 64位官方免激活版下载v2023.04
- 4 番茄花园ghost win10 32位稳定安全版本下载v2023.04
- 5 戴尔笔记本ghost win10 64位原版精简版下载v2023.04
- 6 深度极速ghost win10 64位永久激活正式版下载v2023.04
- 7 惠普笔记本ghost win10 64位稳定家庭版下载v2023.04
- 8 电脑公司ghost win10 32位稳定原版下载v2023.04
- 9 番茄花园ghost win10 64位官方正式版下载v2023.04
- 10 风林火山ghost win10 64位免费专业版下载v2023.04