360safe怎么删除 如何彻底删除360safe文件夹
更新时间:2024-02-18 12:51:59作者:jiang
在我们使用电脑的过程中,总会遇到一些软件或文件夹需要删除的情况,而对于广受欢迎的杀毒软件360safe来说,也不例外。如何彻底删除360safe文件夹呢?在本文中我们将为大家介绍几种有效的方法,帮助大家顺利删除这个文件夹,确保电脑的安全和稳定。无论您是想换用其他杀毒软件,还是因为其他原因想要删除360safe,相信这些方法都会对您有所帮助。接下来让我们一起来了解具体的操作步骤吧!
步骤如下:
1.按快捷键【win+R】打开运行窗口,输入”msconfig“。点“确定”。
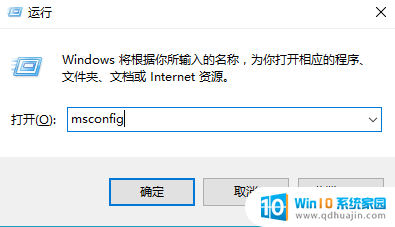
2.打开“系统配置”,点击“引导”选项卡。
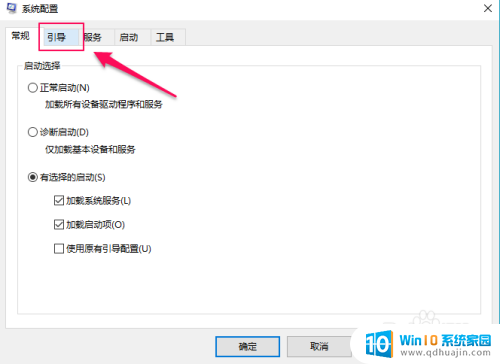
3.勾选“安全引导”进入安全模式。
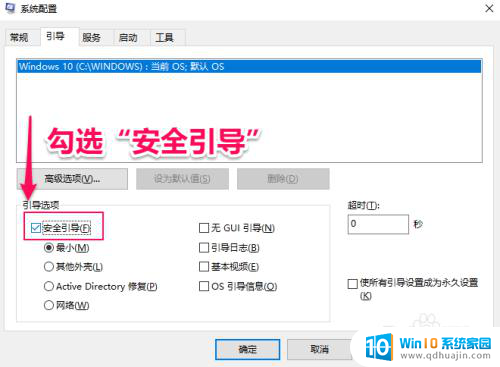
4.点击“重新启动”,等待电脑重启完成并进入安全模式。
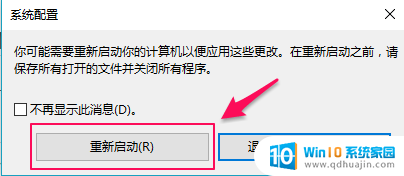
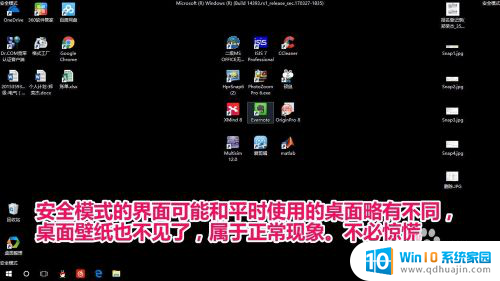
5.按快捷键【win+E】打开文件资源管理器
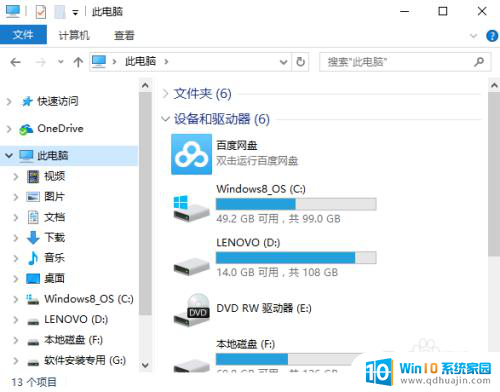
6.依据自己安装软件时选择的路径中找到360safe文件夹,右键删除。
(忘记安装路径的朋友可以在任务管理器【Ctrl+Alt+Delete】中找到“360主动防御服务模块”,右键打开程序所在文件夹。)
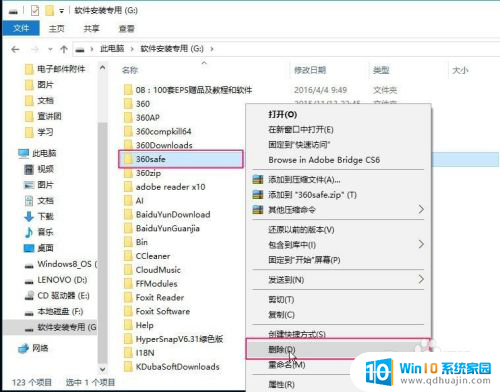
7.退出安全模式(操作与进入相反),重启之后360safe文件夹就不见啦。
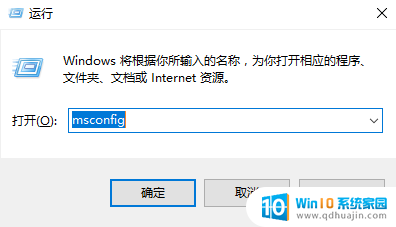
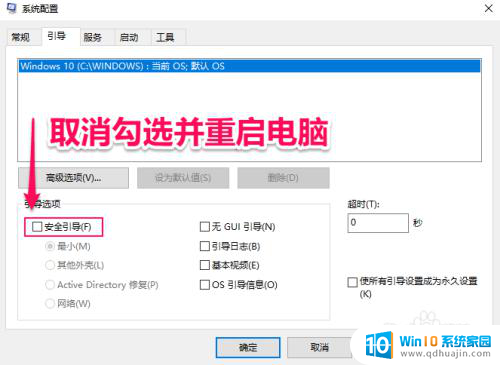
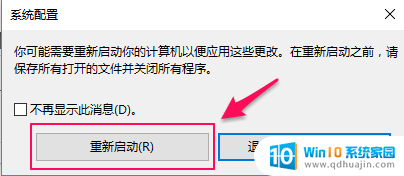
以上就是关于如何删除360safe的全部内容,如果有出现相同情况的用户,可以按照小编的方法来解决。
360safe怎么删除 如何彻底删除360safe文件夹相关教程
- 电脑怎么完全删除文件 电脑怎么彻底删除文件夹
- 笔记本电脑删除文件怎么删除 电脑如何彻底删除文件
- 电脑怎么删软件才能彻底删除 Windows 10 应用程序彻底删除方法
- 电脑上怎么删除文件夹 怎么彻底删除文件夹及其中所有文件
- 如何删除电脑字体 如何彻底删除电脑上的字体文件
- 鲁大师文件夹怎么彻底删干净 如何完全卸载并删除鲁大师文件夹中的所有文件?
- 打印机文件删除不掉怎么办 如何彻底删除打印机中无法删除的文件
- 怎么删除电脑回收站的东西 怎么彻底删除回收站的文件
- 如何在电脑彻底删除软件 如何完全删除电脑上的软件
- 如何彻底删除已经删除的照片 手机图片如何永久删除
- 怎么看笔记本电脑出厂日期 怎样查看笔记本电脑生产时间
- 浏览器版本太低打不开网页 浏览器版本过低如何更新
- 怎么创建网页快捷键在桌面上 设置网页为桌面快捷方式步骤
- safari浏览器怎么放到桌面 iPhone怎样将Safari浏览器设置为桌面模式
- 电脑本地聊天记录怎么查看 微信电脑版怎么查看聊天记录
- 笔记本电脑灯亮着但是黑屏 笔记本电脑开机电源灯亮但屏幕无显示
热门推荐
电脑教程推荐
- 1 safari浏览器怎么放到桌面 iPhone怎样将Safari浏览器设置为桌面模式
- 2 笔记本电脑灯亮着但是黑屏 笔记本电脑开机电源灯亮但屏幕无显示
- 3 笔记本电脑自带的鼠标面板怎么关闭 笔记本触摸板和鼠标如何关闭
- 4 怎么修改word页码 Word文档如何随意修改页码
- 5 笔记本散热器可以降低噪音吗 笔记本内部清洁减少噪音
- 6 文本如何改后缀 文件后缀名修改方法
- 7 笔记本连接显示器关闭笔记本屏幕 笔记本外接显示器后如何关闭笔记本屏幕
- 8 更改电脑网络ip 电脑IP地址更改步骤
- 9 如何查看itunes备份的照片 如何查看iTunes备份的照片
- 10 excel背景白色 如何让Excel表格的背景显示为纯白色
win10系统推荐
- 1 萝卜家园ghost win10 64位家庭版镜像下载v2023.04
- 2 技术员联盟ghost win10 32位旗舰安装版下载v2023.04
- 3 深度技术ghost win10 64位官方免激活版下载v2023.04
- 4 番茄花园ghost win10 32位稳定安全版本下载v2023.04
- 5 戴尔笔记本ghost win10 64位原版精简版下载v2023.04
- 6 深度极速ghost win10 64位永久激活正式版下载v2023.04
- 7 惠普笔记本ghost win10 64位稳定家庭版下载v2023.04
- 8 电脑公司ghost win10 32位稳定原版下载v2023.04
- 9 番茄花园ghost win10 64位官方正式版下载v2023.04
- 10 风林火山ghost win10 64位免费专业版下载v2023.04