新固态硬盘分区了就可以装系统 如何操作固态硬盘安装系统的详细步骤
新固态硬盘分区了就可以装系统,新固态硬盘作为现代计算机存储器件的先进代表,其读写速度、文件传输速度等方面远远超过传统的机械硬盘,被越来越多的用户采用。但是很多新手朋友在使用固态硬盘时不知道如何正确分区并安装系统,下面让我们来详细了解一下。
如何操作固态硬盘安装系统的详细步骤
为了充分利用时间,应提前做下载好老毛桃或大白菜(制作pe启动),和windows系统文件。做好所有准备工作
【预先准备】:两个u盘、一把小型十字螺丝刀,买一个“笔记本光驱位硬盘托架”。
一个u盘拿来做pe启动,一个存放系统映像文件。硬盘托架主要是用来装载旧的机械硬盘,因为固态硬盘需要占用笔记本旧硬盘的接口位置。希望继续使用旧硬盘的话,只能把读取光碟的光驱拆下来,用托架把旧硬盘放置于光驱位置。在淘宝上搜“硬盘托架”,大概10多块钱就能买到。如果日后有读取光碟的需要,可以买一个“USB光驱”,在拼多多上30多块就有了,我也买了一个,很不错。
【用u盘制作pe启动盘】
用u盘制作pe系统的软件不止一款,大白菜、老毛桃都很多人用,可以放心去它们的官网下载。用它们制作U盘启动也是极其简单,点击一键制作就可以了。整个过程大约10多分钟吧。
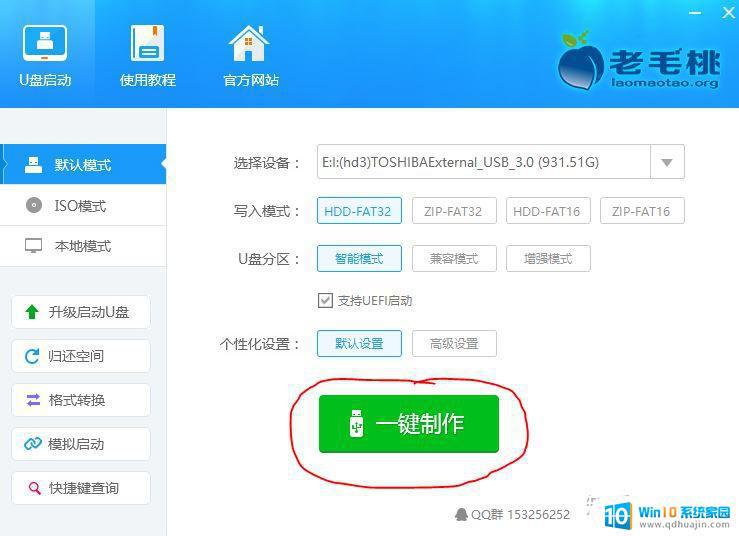
因为需要格式化,所以尽量用闲置无用的u盘来做启动盘,或者把多余的手机储存卡插在读卡器上充当u盘也可以。
【下载操作系统】
下载一个win7或win10系统,能上win10就直接上win10。.如果连win7都承受不了,就没必要对这电脑进行升级了,因为win xp是无法发挥固态的优势的。
至于是选32位操作系统,还是选64位,得看电脑配置,主要看出厂时原装内存条有多大容量,不够4G则装32位系统不会错。内存4G以上,64位系统比较好,可以用“cpu-v”软件测试一下,处理器架构是64的话,就放心装64位系统好了。
网上的操作系统资源很多,一般文件大小是4G、5G以上。建议选个文件体积比较大的来下载,体积大是因为它集成了各种驱动,为你省了很多心。一些体积小的“纯净版”系统听起来很美好,但装好系统后,又要你自己手动安装驱动,实在是浪费时间浪费青春。
下载完成后,把操作系统解压到一个新u盘(不是做启动盘那个)里。
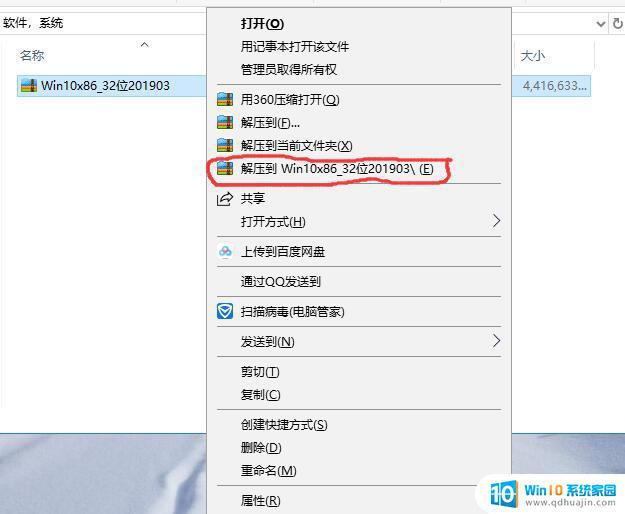
【拆开笔记本装新硬盘】
笔记本背面有很多螺丝位,而拆卸硬盘或内存条,只需旋开两颗螺丝就可以了。在买硬盘托架记时,商家一般都会送一把刀头很小的小型十字螺丝刀,它是笔记本通用的。最好在买托架之前叫一下他赠送,求个放心,不送就不帮衬他。


带着银色锡纸,长方形的这个就是硬盘。

然后我们再旋开硬盘上的螺丝,慢慢用力,由里向外地把它从笔记本生推出来。


此时硬盘是有一个小铁甲保护着的,我们还要继续旋开上面的螺丝,把硬盘取出来。

取出旧硬盘后,我们把固态硬盘代替它,原路返回地,用小铁甲保护固态硬盘,把新硬盘固定在笔记本上。
至于如何把光驱拆下来、用硬盘托架包住旧硬盘,再把它塞进光驱位,大家自己摸索一下,也可以上网看教程,我没有操作过,在这里就不展开了。但应该也没什么难度,一定要用信心,不要怕搞坏电脑,电脑没这么脆弱。摄手摄脚是成不了事的,不如给钱让别人帮你弄。
【进入bios设置】
把新硬盘放进卡位,拧紧螺丝后,启动电脑,进入BIOS模式。
我的联想笔记本进入bios是F2键,可是每台电脑可能不一样。电脑刚启动的时候,你可以留意左下角的提示,或许答案就在那里,或者直接百度一下你电脑进入bios的快捷键。还有,不同电脑bios模式里的版面不尽相同,慢慢找,主要看准关键字。
1、设置优先启动模式为“usb”
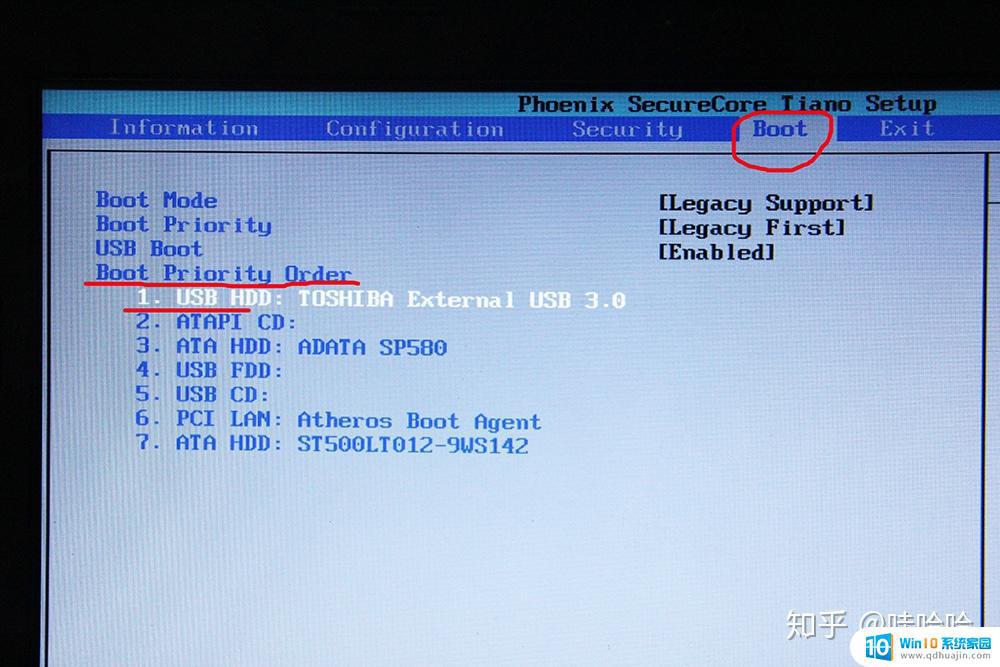
设置sata接口的工作模式为AHCI模式,这一步非常重要。直接影响固态硬盘的性能。
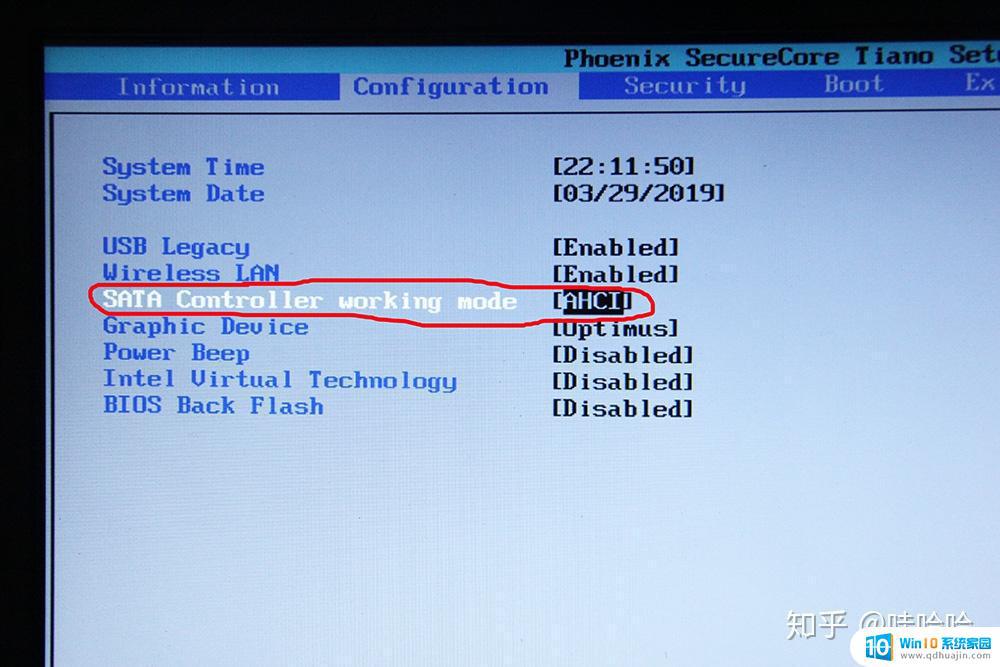
设置了AHCI,固态硬盘才能完全发挥性能,不设置则性能减半。
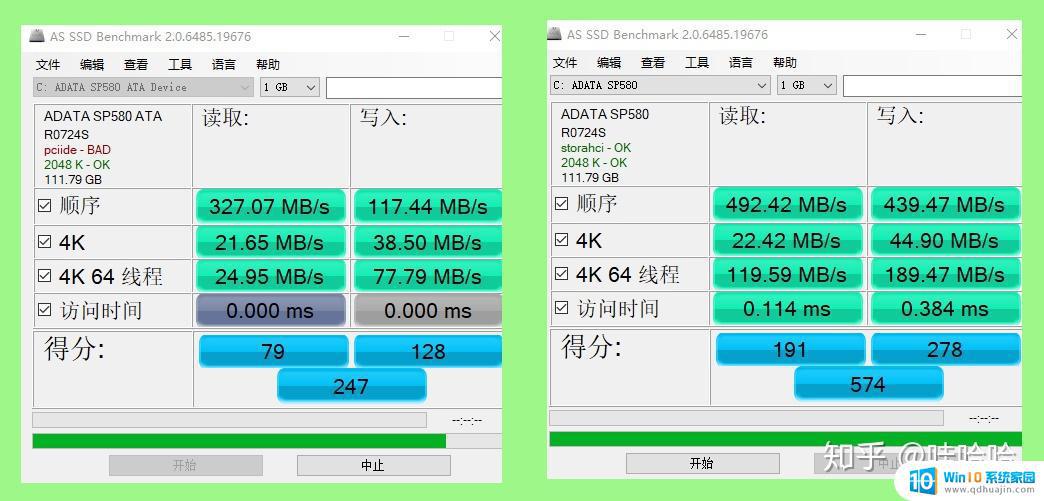
左边边图片没有设置AHCI模式,是电脑默认的兼容模式,测试时显示有红色pciide – BAD字样,并且无法正常进行读写测试。它的读写数值远低于右边图片(AHCI模式)。
【在pe系统上,重装操作系统】
设置好优先启动usb和AHCI模式后,把之前的两个u盘都插进电脑。按F10,保存设置并退出。
这时,电脑就会优先从u盘启动了,弹出了一个老毛桃的界面,我们选择第二项“win8 pe高级版”就可以了。
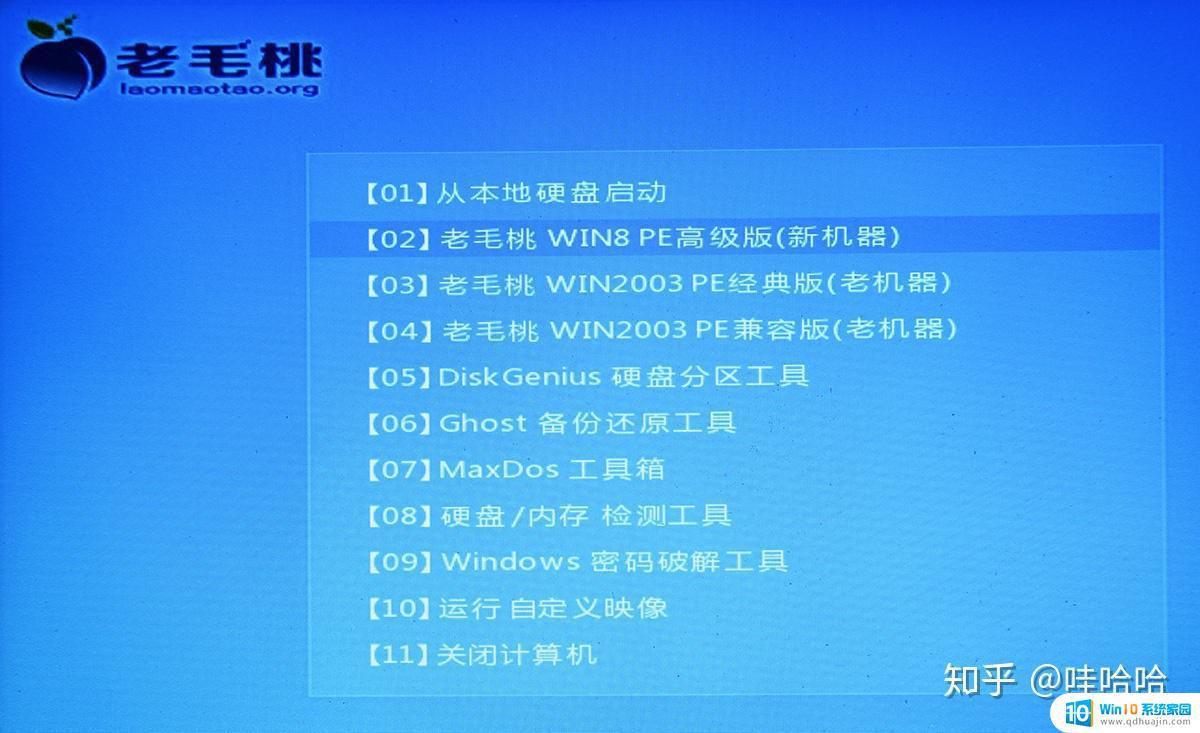
接着,我们就看到了类似windows系统的版面,这就是PE系统了。
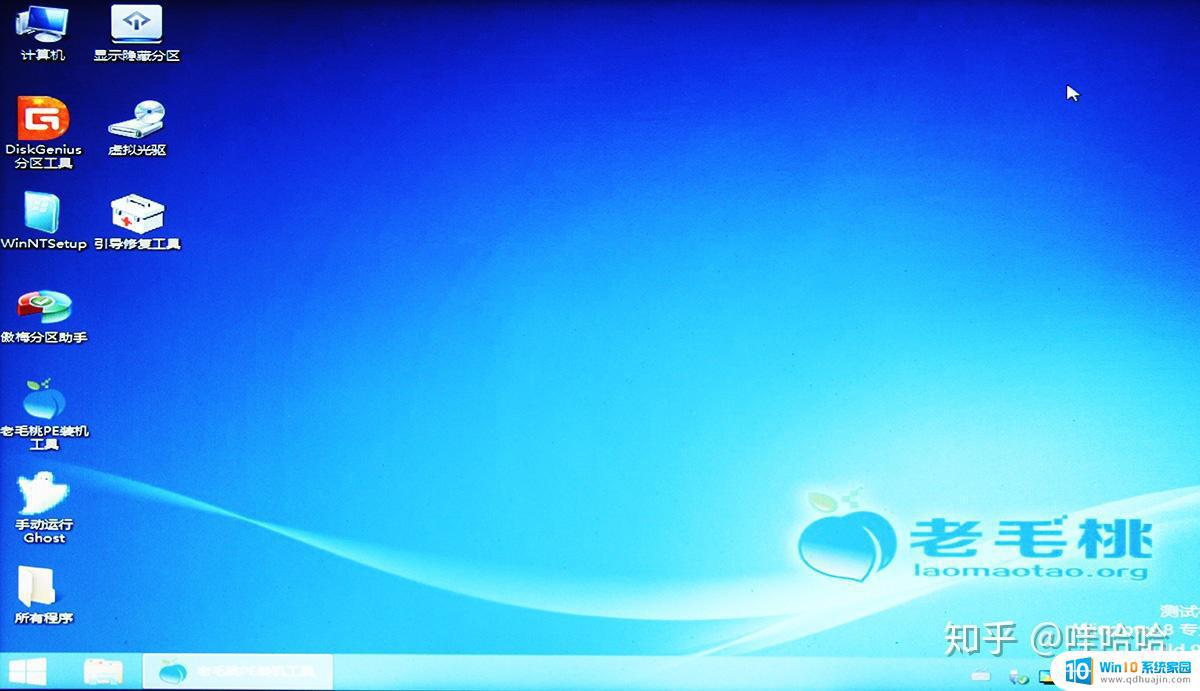
装系统前,我们有必要对固态硬盘进行格式化。点击橙色图标的“DiskGenius”,选择固态那个盘(盘符一般是c盘,再根据容量和名字来判断就不会出错了,比如我买的固态是威刚120G,adata_SP580就是我的固态盘型号,112G是它的容量),接着就可以对它进行格式化了。
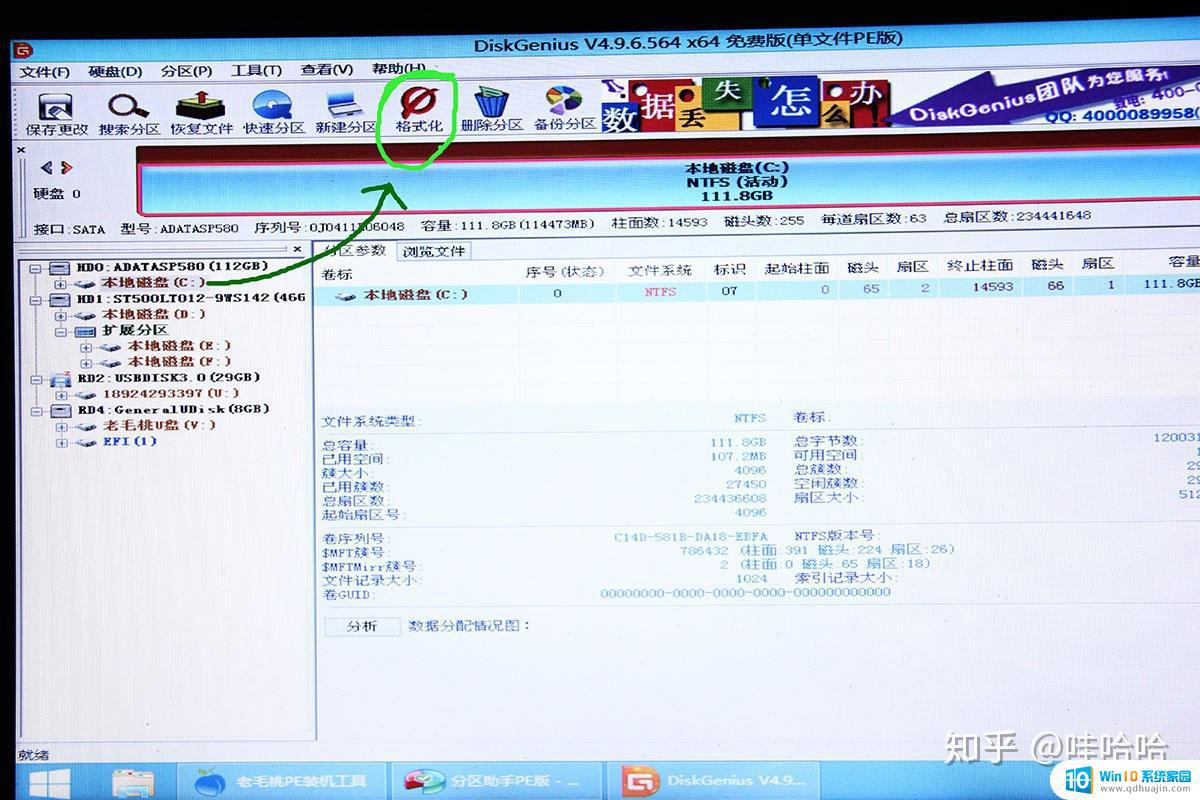
然后就到了重装系统这最后一步。点击“老毛桃pe装机工具”,找到系统映像文件(一般它都能自动识别出来),文件名是gho结尾的就是系统映像文件了。再点击确定,pe就会自动帮你重装系统了。
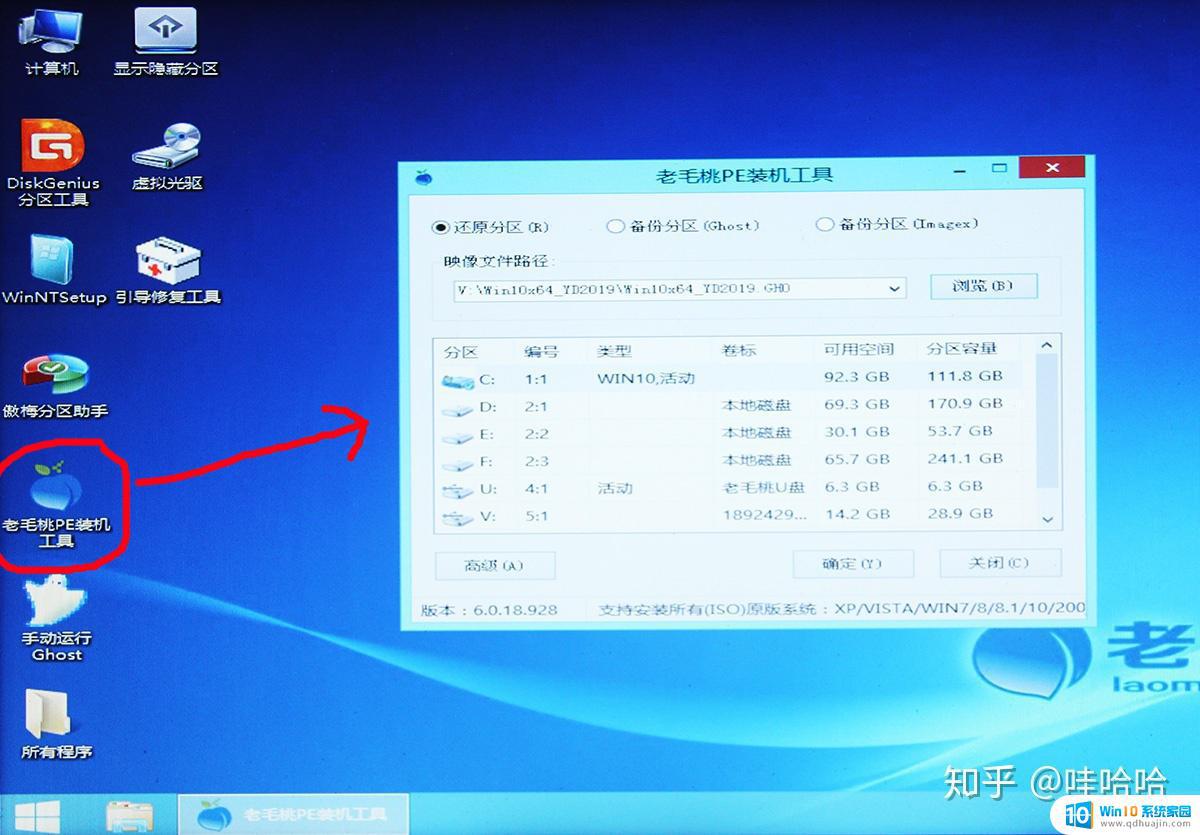
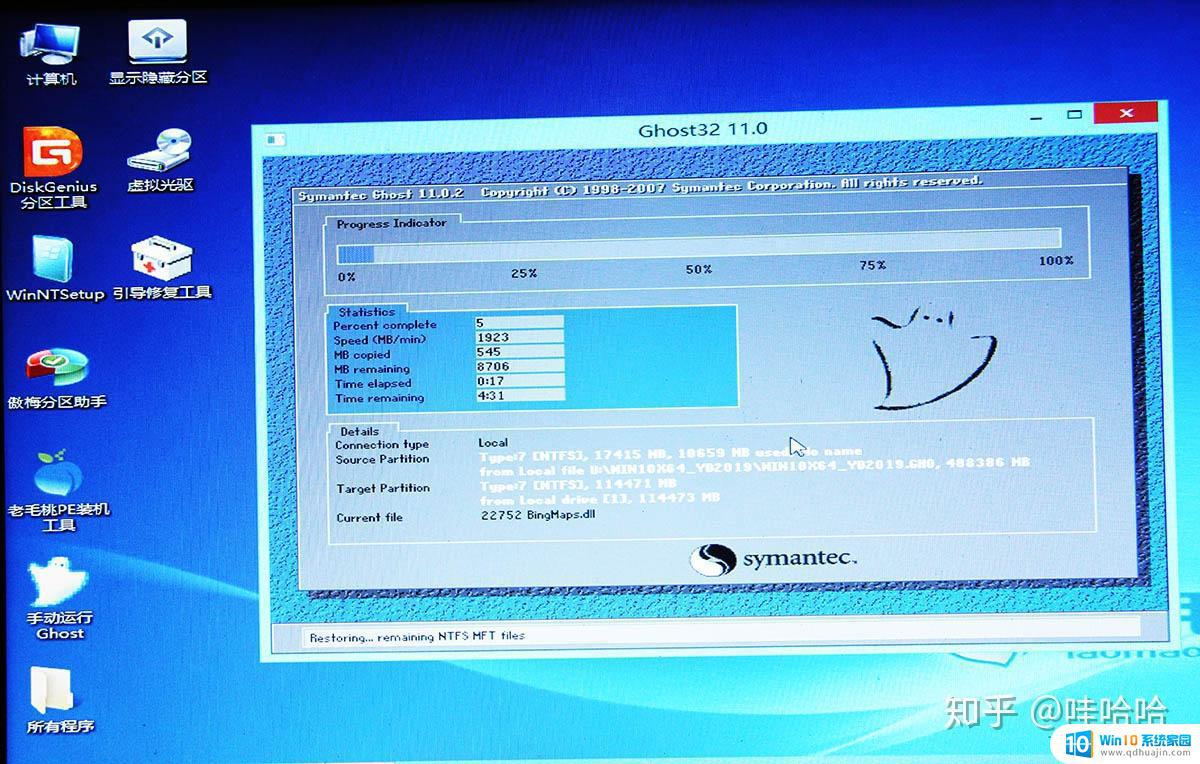
重装完毕后,电脑运行速度是不是有了飞一般的感觉!你会由衷感叹科技进步带来的便捷和效率,更懂得品味人生。开玩笑,哈哈!
工作也就到此结束了!其实pe帮我们自动操作了很多步骤,我们只需点几下鼠标就可以了。操作了一次,以后就有信心自己来解决问题。
操作固态硬盘安装系统需要注意的是,要先正确分区,确保系统安装时选中的是SSD所在的分区,同时要注意UEFI/Legacy BIOS的设置,以确保系统的正常启动。在进行安装前,建议备份重要数据,以免意外数据丢失。正确操作安装固态硬盘系统,可以有效提高电脑的运行速度和稳定性。
新固态硬盘分区了就可以装系统 如何操作固态硬盘安装系统的详细步骤相关教程
- 计算机重新安装操作系统找不到固态硬盘 固态硬盘安装后系统里找不到硬盘怎么办
- 预装了系统的硬盘怎么用 预装系统的固态硬盘如何安装
- 固态硬盘能装双系统吗 SSD硬盘安装WIN7和WIN10双系统步骤
- 固态硬盘的数据怎么转移到新的固态 老固态硬盘更换新固态硬盘方法,不重装系统
- 新固态硬盘安装后不显示 固态硬盘装好后没有显示怎么办?
- 固态硬盘安装完后怎么弄 加装固态硬盘后如何进行设置
- 台式机机械硬盘换固态硬盘 电脑如何安装固态硬盘?
- 如何给磁盘设置分区 如何分区硬盘以安装多个操作系统
- 技嘉b560m安装固态硬盘 技嘉B560主板M.2固态安装步骤
- 固态硬盘不能启动系统 固态硬盘安装WIN7系统无法启动的原因及解决方法
- outlook可以单独安装吗 office单独安装outlook步骤
- w7电脑自动下载软件怎么办 Windows7如何禁止自动下载软件安装
- 笔记本电脑打不开flash Windows 10如何安装Flash Player
- 电脑没装pe能重装系统吗 电脑装系统不用peU盘
- windows10语言包无法安装 win10语言包无法安装怎么办
- 联想710s重装win10教程 联想710s重装win10步骤
热门推荐
系统安装教程推荐
- 1 windows10语言包无法安装 win10语言包无法安装怎么办
- 2 佳能240打印机驱动 佳能Canon imageCLASS MF240 打印机驱动安装教程
- 3 散热器电脑安装在哪里 电脑散热器安装方法
- 4 电脑安装鼠标 无线鼠标安装步骤
- 5 华硕新款笔记本做系统按f几进入启动盘 华硕主板u盘启动按f键
- 6 windows 11怎么不让他安装软件 Win11禁止安装软件的方法
- 7 台式机无线wifi怎么安装 无线wifi在台式电脑上的安装步骤
- 8 电脑怎样安装五笔输入法 Win10如何下载微软五笔输入法
- 9 怎样重新安装显卡驱动 如何正确更新计算机的显卡驱动
- 10 windows11 安装提示找不到设备驱动程序 Win11设备驱动程序丢失修复方法
win10系统推荐
- 1 萝卜家园ghost win10 64位家庭版镜像下载v2023.04
- 2 技术员联盟ghost win10 32位旗舰安装版下载v2023.04
- 3 深度技术ghost win10 64位官方免激活版下载v2023.04
- 4 番茄花园ghost win10 32位稳定安全版本下载v2023.04
- 5 戴尔笔记本ghost win10 64位原版精简版下载v2023.04
- 6 深度极速ghost win10 64位永久激活正式版下载v2023.04
- 7 惠普笔记本ghost win10 64位稳定家庭版下载v2023.04
- 8 电脑公司ghost win10 32位稳定原版下载v2023.04
- 9 番茄花园ghost win10 64位官方正式版下载v2023.04
- 10 风林火山ghost win10 64位免费专业版下载v2023.04