戴尔笔记本加装固态硬盘后怎么设置 DELL电脑装好固态后怎样做才能顺利重装系统
戴尔笔记本加装固态硬盘后怎么设置,如今固态硬盘已经成为笔记本电脑的标配之一,它不仅能够提高电脑的性能,同时也有着更好的稳定性和寿命。然而很多人在购买了戴尔笔记本并添加了固态硬盘后,却遇到了重装系统的问题。在这篇文章中我们将会探讨如何设置戴尔笔记本加装固态硬盘后,顺利重装系统。
DELL电脑装好固态后怎样做才能顺利重装系统
操作方法:
1.重启电脑,按F2进入Boot选项(不同的电脑进入方式可能不一样)
进入之后首先将“Advanced”下的SATA OPERATION设置为“AHCI”
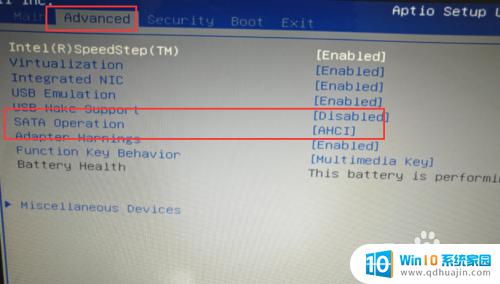
2.然后将Boot下的将boost list option 设置为UEFI模式
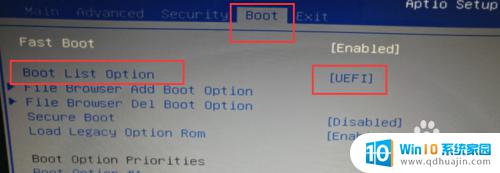
3.在“File Browser Add Boot Option”上回车,添加Boot Option,选择
“EFI”
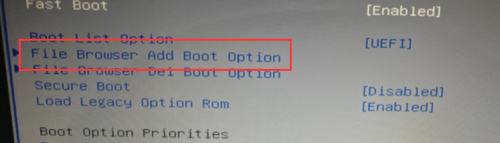
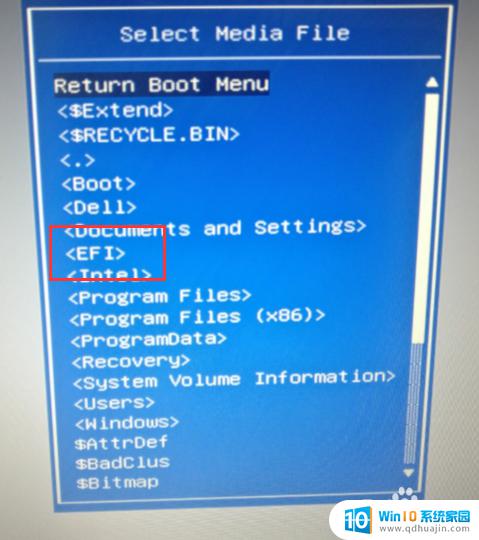
4.选择“TOSHIBA TR200”(这是安装的固态硬盘)
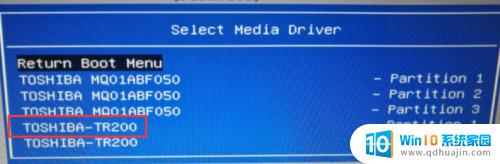
5.选择Boot,然后自己设置个名字,这里我设置的是“GUTAI”
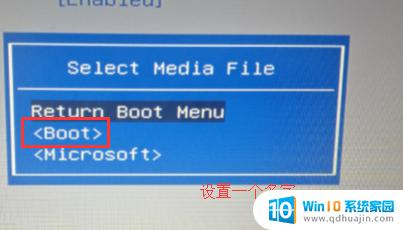
6.将“GUTAI”设置为优先启动
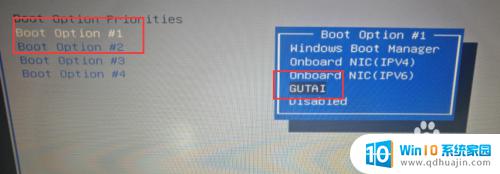
7.设置完毕,摁F10保存,接下来就可以使用U盘安装系统了
8.最后需要注意下,安装好之后。不要立即启动进入,第一次启动还需要设置下,电脑重启时摁F12进入Boot Mode,选择“GUTAI”,也就是刚才配置的固态盘启动,因为我们把系统安装在了固态盘里,因此第一次需要设置下
在安装固态硬盘和重装系统之前,我们需要确保备份重要数据,并准备好安装盘或U盘。装好固态硬盘后,我们需要在BIOS中将它设置为启动盘,并在安装系统时选择固态硬盘为安装目标。安装系统完成后,建议安装主板驱动和固态硬盘的最新驱动程序,以达到最佳性能表现。
戴尔笔记本加装固态硬盘后怎么设置 DELL电脑装好固态后怎样做才能顺利重装系统相关教程
- 固态硬盘安装完后怎么弄 加装固态硬盘后如何进行设置
- 新固态硬盘安装后不显示 固态硬盘装好后没有显示怎么办?
- 固态装完后电脑没找到硬盘 win11固态硬盘安装找不到怎么办
- win10固态硬盘安装后需要怎么设置 加装固态硬盘后如何进行设置
- 计算机重新安装操作系统找不到固态硬盘 固态硬盘安装后系统里找不到硬盘怎么办
- 固态硬盘的数据怎么转移到新的固态 老固态硬盘更换新固态硬盘方法,不重装系统
- 预装了系统的硬盘怎么用 预装系统的固态硬盘如何安装
- dell笔记本win10重装系统win7 戴尔笔记本win7系统安装步骤
- 固态硬盘能装双系统吗 SSD硬盘安装WIN7和WIN10双系统步骤
- 台式机机械硬盘换固态硬盘 电脑如何安装固态硬盘?
- steam离线安装游戏 Steam平台游戏离线运行方法
- 台式电脑怎么安装无线网络连接 台式机如何连接无线网络
- 怎么安装指纹解锁 智能指纹锁安装步骤教程
- 佳能240打印机驱动 佳能Canon imageCLASS MF240 打印机驱动安装教程
- u盘启动盘加载出现you pc U盘启动出现you pc ran提示怎么解决
- mac可以下载steam吗 Mac上如何安装steam游戏平台
热门推荐
系统安装教程推荐
- 1 佳能240打印机驱动 佳能Canon imageCLASS MF240 打印机驱动安装教程
- 2 散热器电脑安装在哪里 电脑散热器安装方法
- 3 电脑安装鼠标 无线鼠标安装步骤
- 4 华硕新款笔记本做系统按f几进入启动盘 华硕主板u盘启动按f键
- 5 windows 11怎么不让他安装软件 Win11禁止安装软件的方法
- 6 台式机无线wifi怎么安装 无线wifi在台式电脑上的安装步骤
- 7 电脑怎样安装五笔输入法 Win10如何下载微软五笔输入法
- 8 怎样重新安装显卡驱动 如何正确更新计算机的显卡驱动
- 9 windows11 安装提示找不到设备驱动程序 Win11设备驱动程序丢失修复方法
- 10 nvidia程序无法继续安装出现一个错误 Nvidia安装程序无法继续怎么办
win10系统推荐
- 1 萝卜家园ghost win10 64位家庭版镜像下载v2023.04
- 2 技术员联盟ghost win10 32位旗舰安装版下载v2023.04
- 3 深度技术ghost win10 64位官方免激活版下载v2023.04
- 4 番茄花园ghost win10 32位稳定安全版本下载v2023.04
- 5 戴尔笔记本ghost win10 64位原版精简版下载v2023.04
- 6 深度极速ghost win10 64位永久激活正式版下载v2023.04
- 7 惠普笔记本ghost win10 64位稳定家庭版下载v2023.04
- 8 电脑公司ghost win10 32位稳定原版下载v2023.04
- 9 番茄花园ghost win10 64位官方正式版下载v2023.04
- 10 风林火山ghost win10 64位免费专业版下载v2023.04