手柄启用steam输入 如何在Steam上设置手柄进阶参数
手柄启用steam输入,在玩游戏时,手柄的使用已经成为了许多玩家的习惯。而Steam作为一款游戏平台,也提供了手柄支持。但是如果想要更好地使用手柄玩游戏,就需要设置手柄进阶参数。那么如何在Steam上设置手柄进阶参数呢?下面就让我们一起来探讨一下。
如何在Steam上设置手柄进阶参数
本文简单介绍一下,以xbox手柄为例
首先进入控制器设置界面
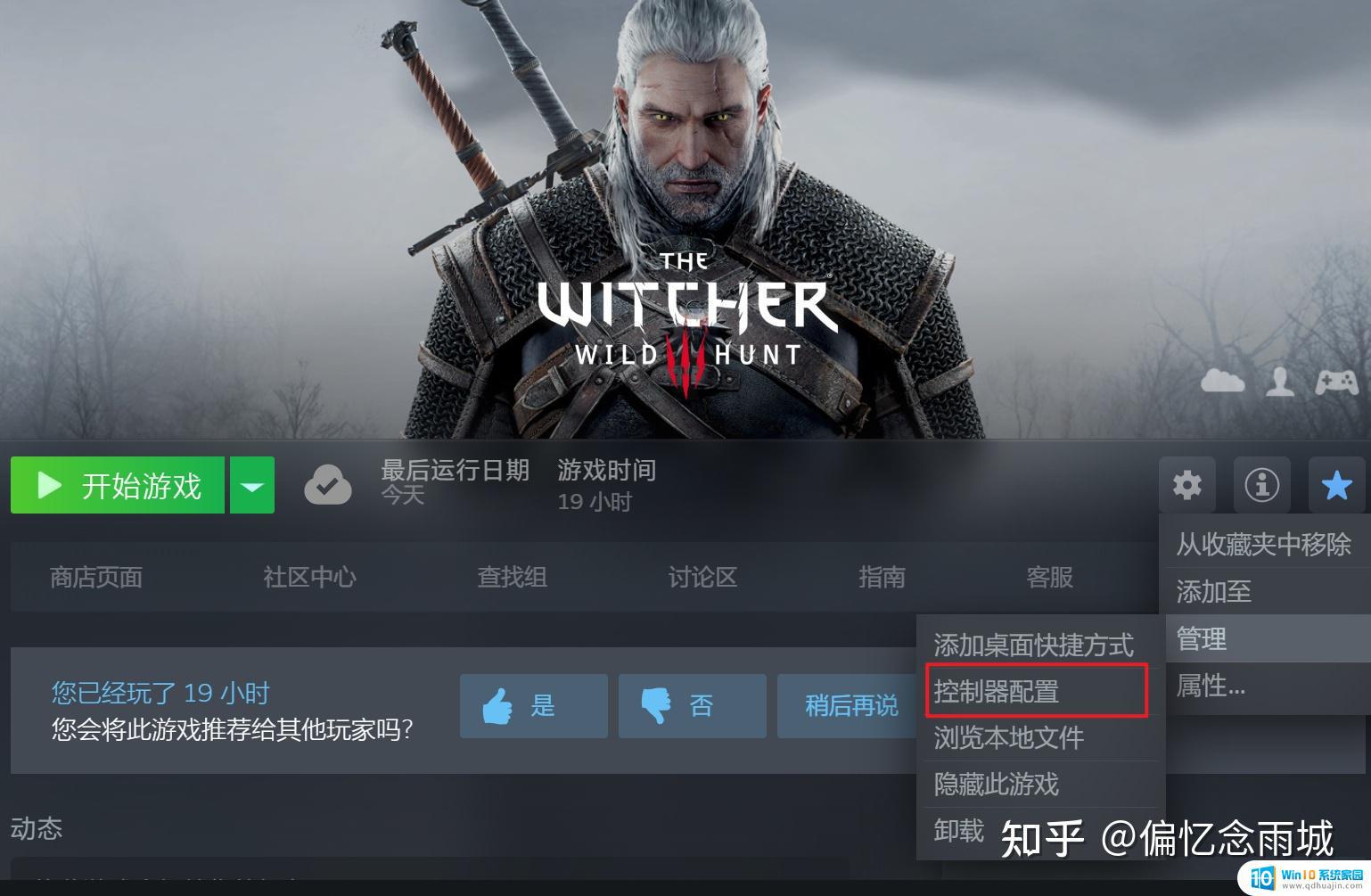
如果你想要实现按下某个按键之后改变ABXY对应的键位,则点击ABXY设置
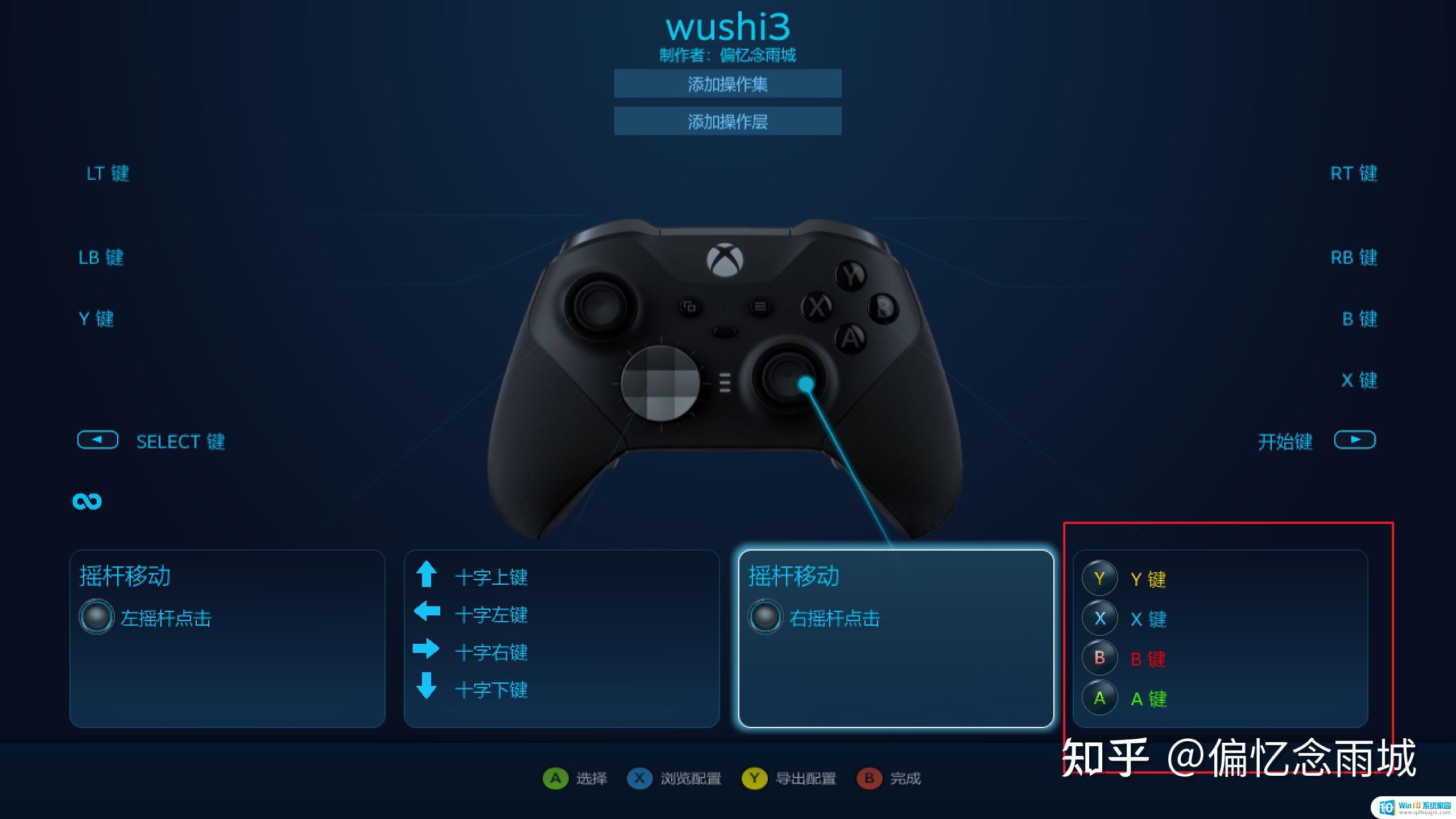
模式转换,点击模式转换选择
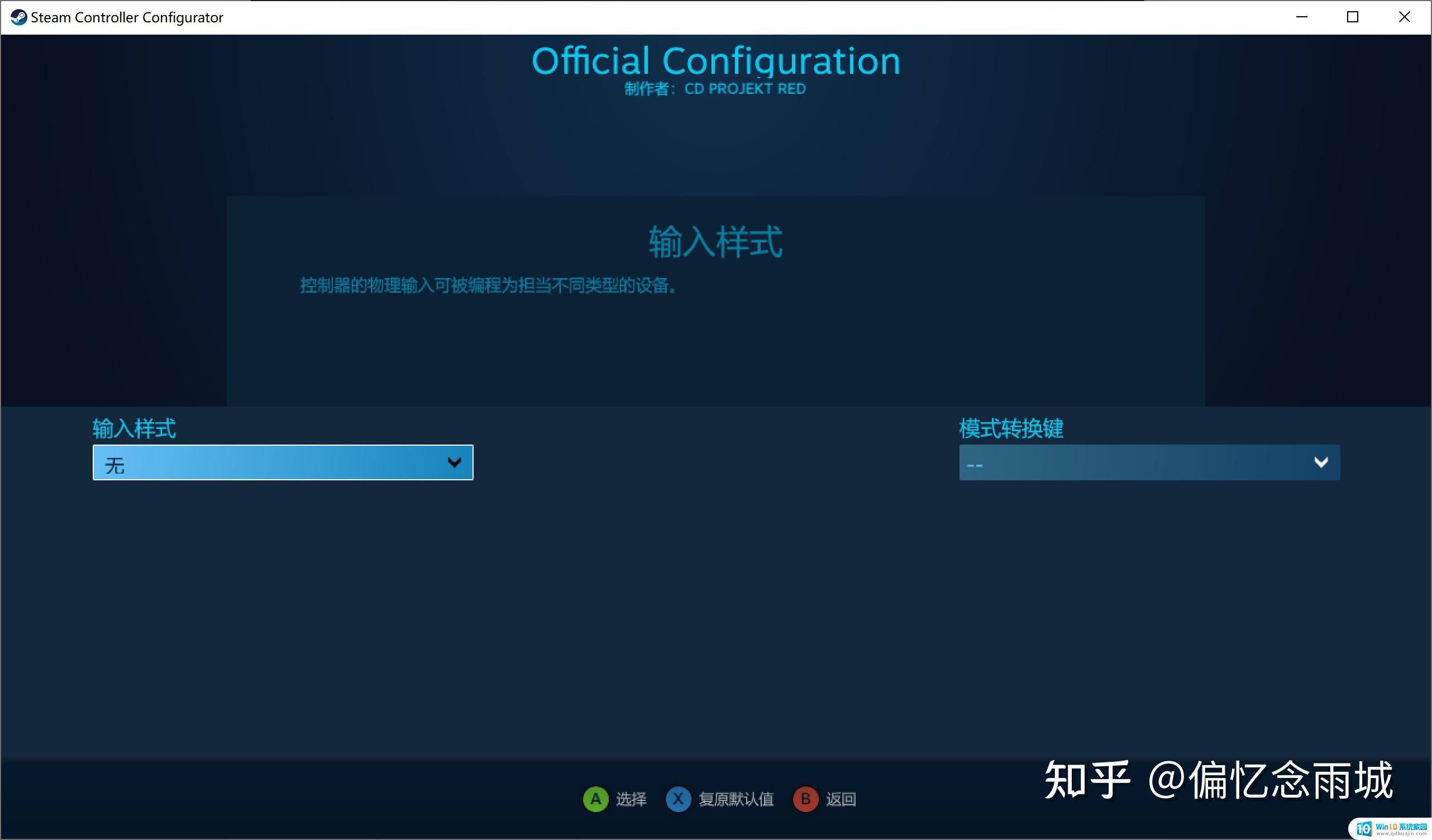
输入样式为:按键板(ABXY)
模式转换键为:更改模式需要哪个按键触发
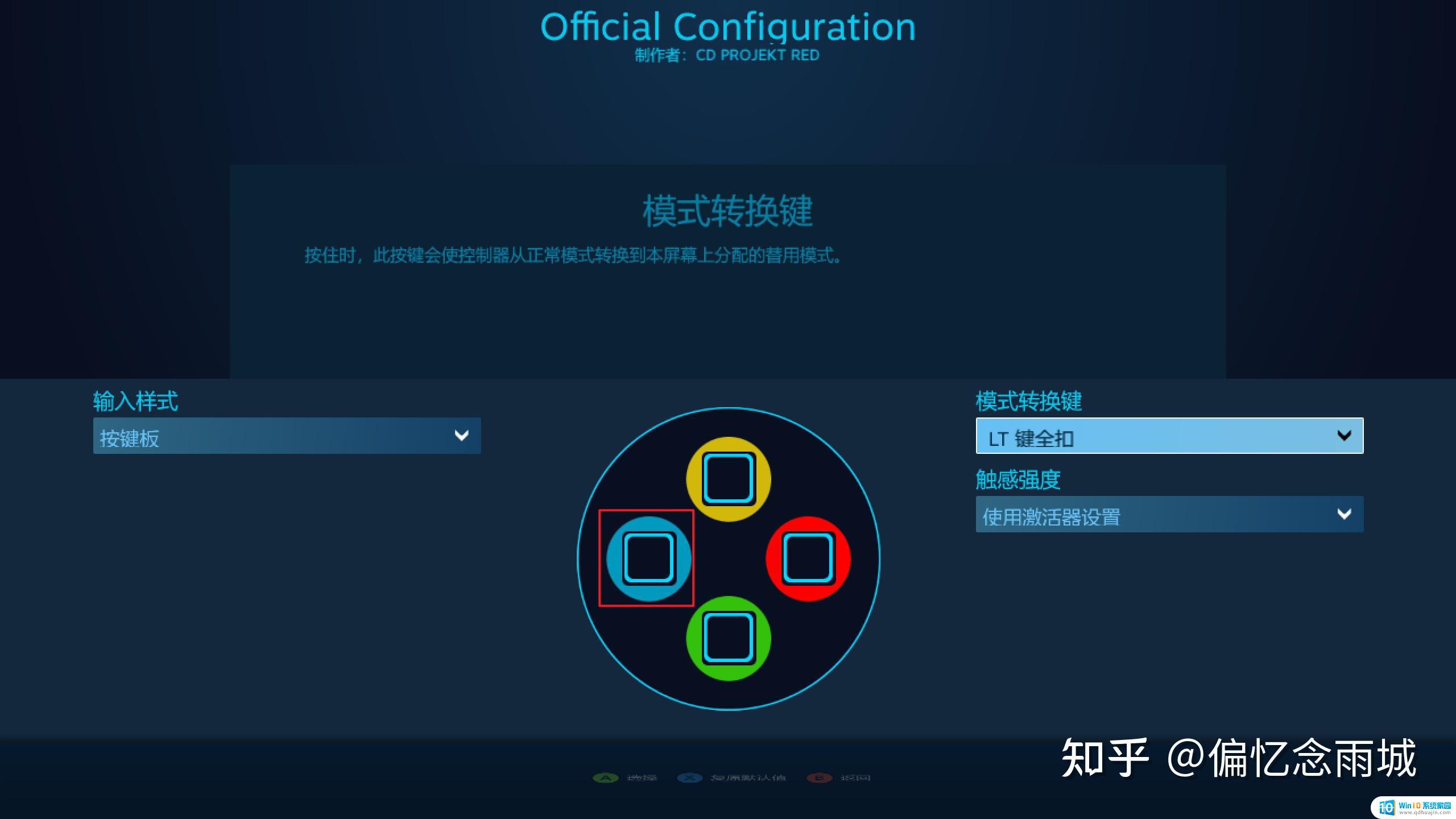
如该图的意思为当我LT全扣时,按下按键板(ABXY),可以设置输出的按键(图中中间空白区域)
然后点击红框,设置输出的按键
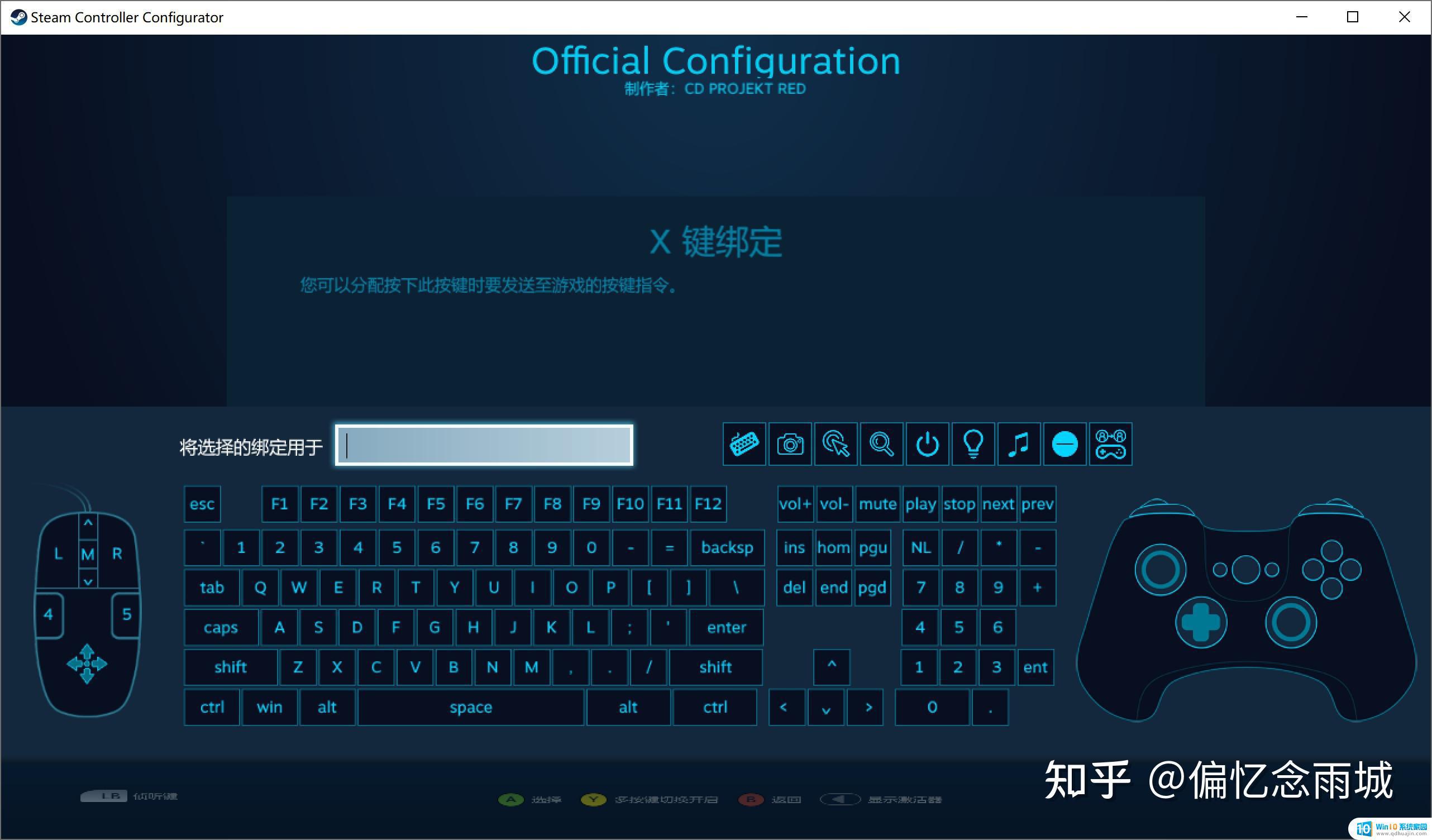
本文设置为3,意思为当我LT全扣时,按下X键。输出键盘按键3;如果我LT不全扣,按下X键。输出X
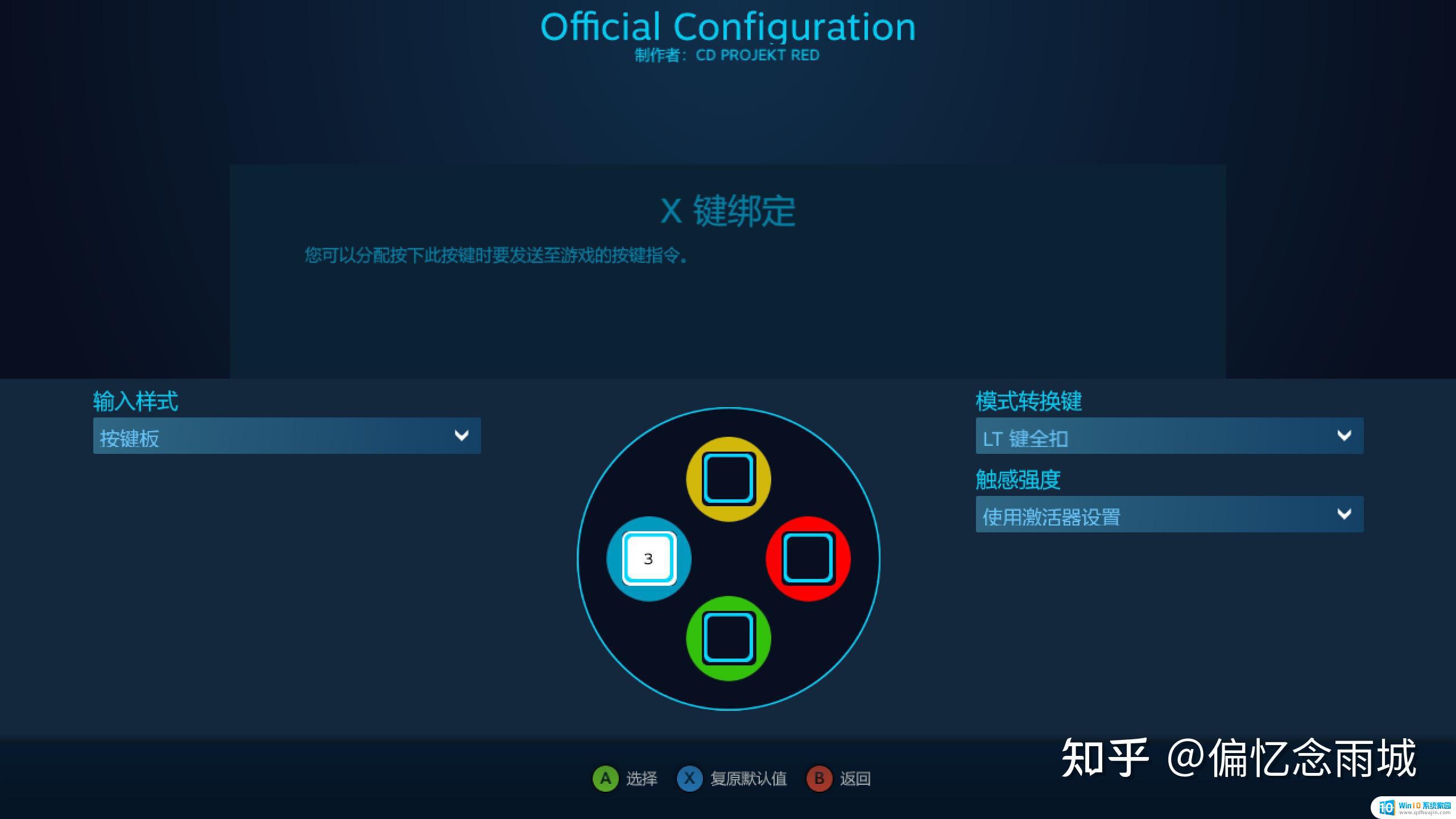 出现模式转换键字样的时候,则为另一个模式的情况
出现模式转换键字样的时候,则为另一个模式的情况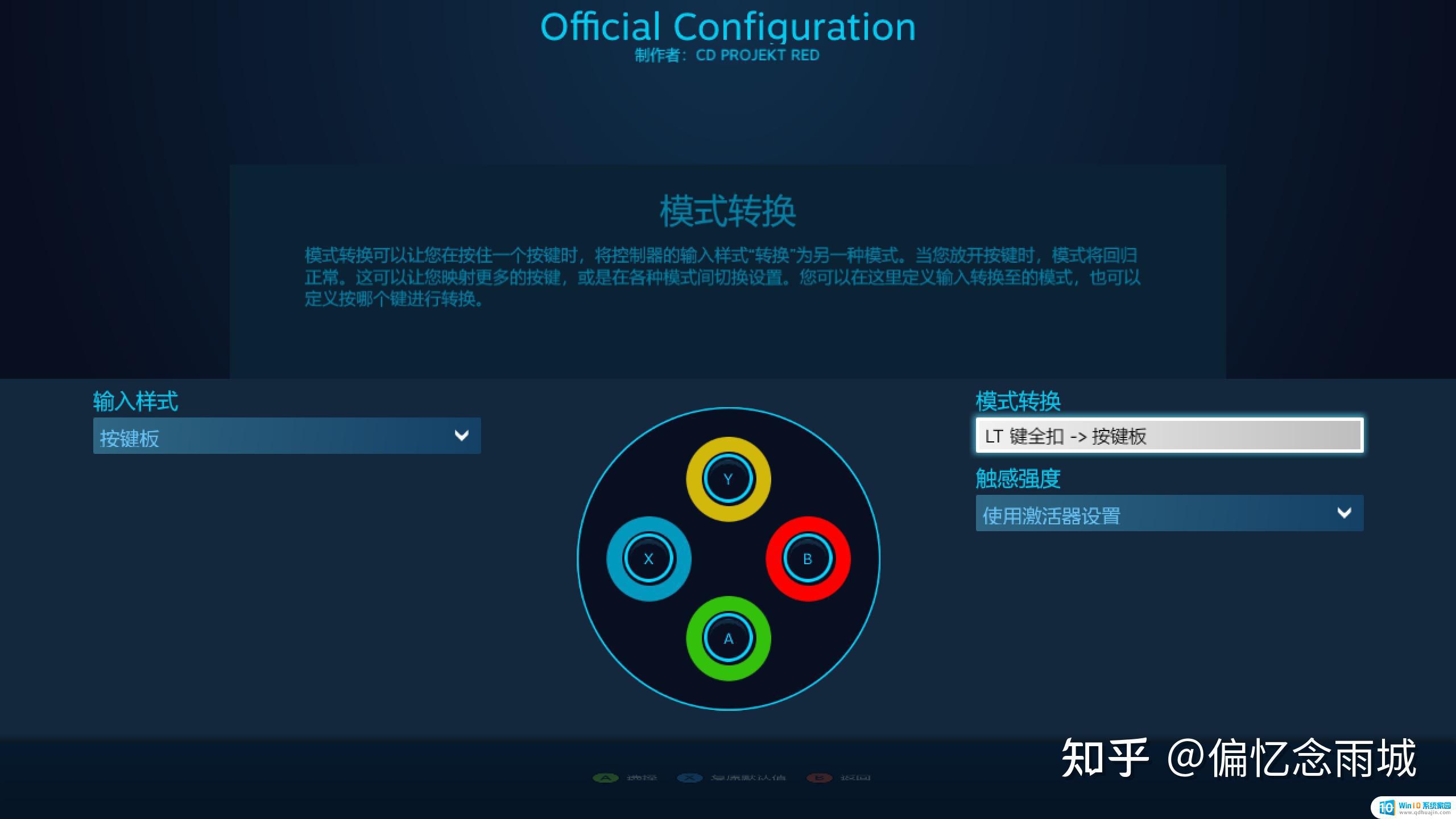 出现模式转换字样的时候,则为初始情况
出现模式转换字样的时候,则为初始情况下面为宏设置教程,同样步骤,在设置按键的时候,点击显示激活器
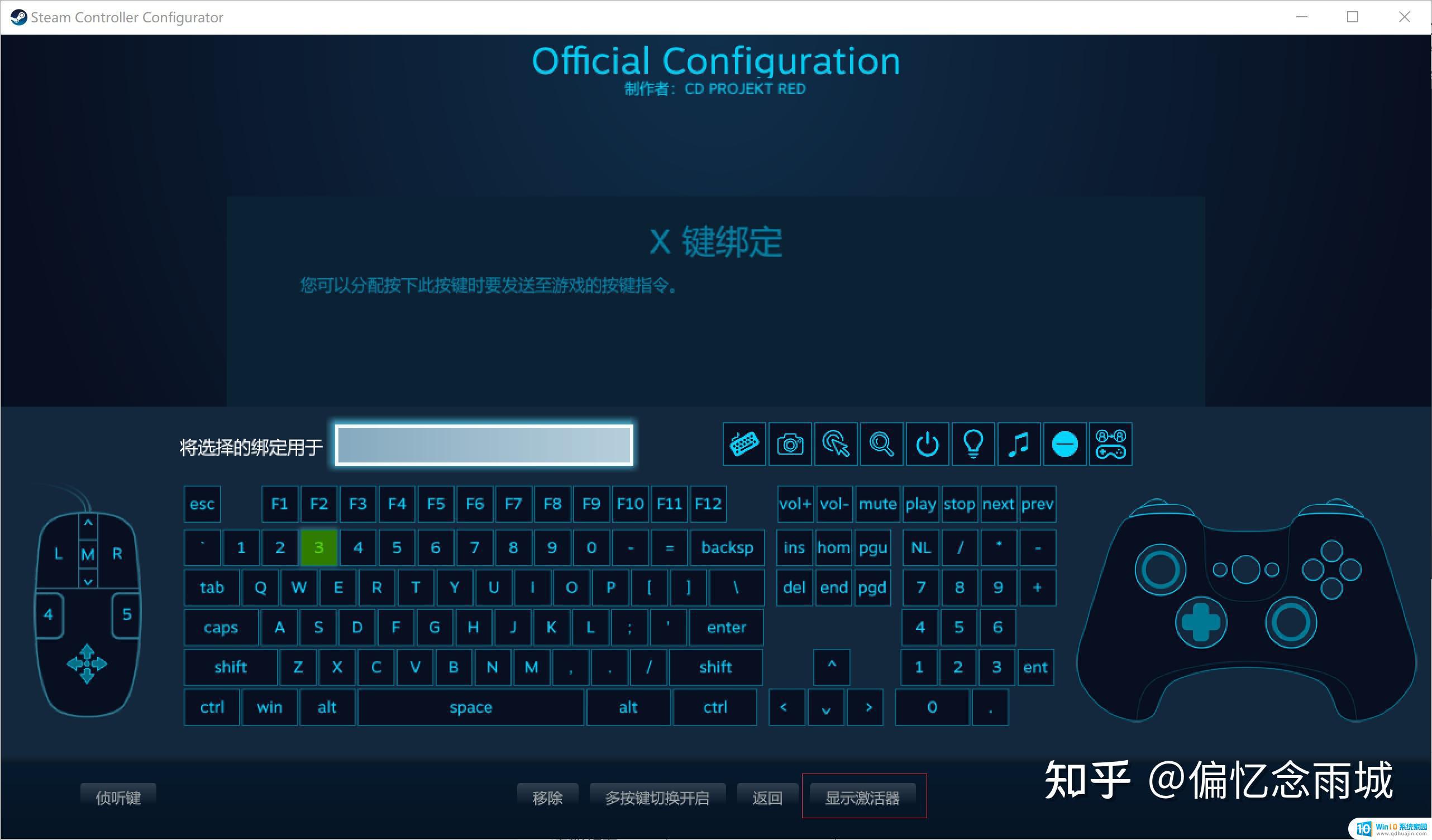
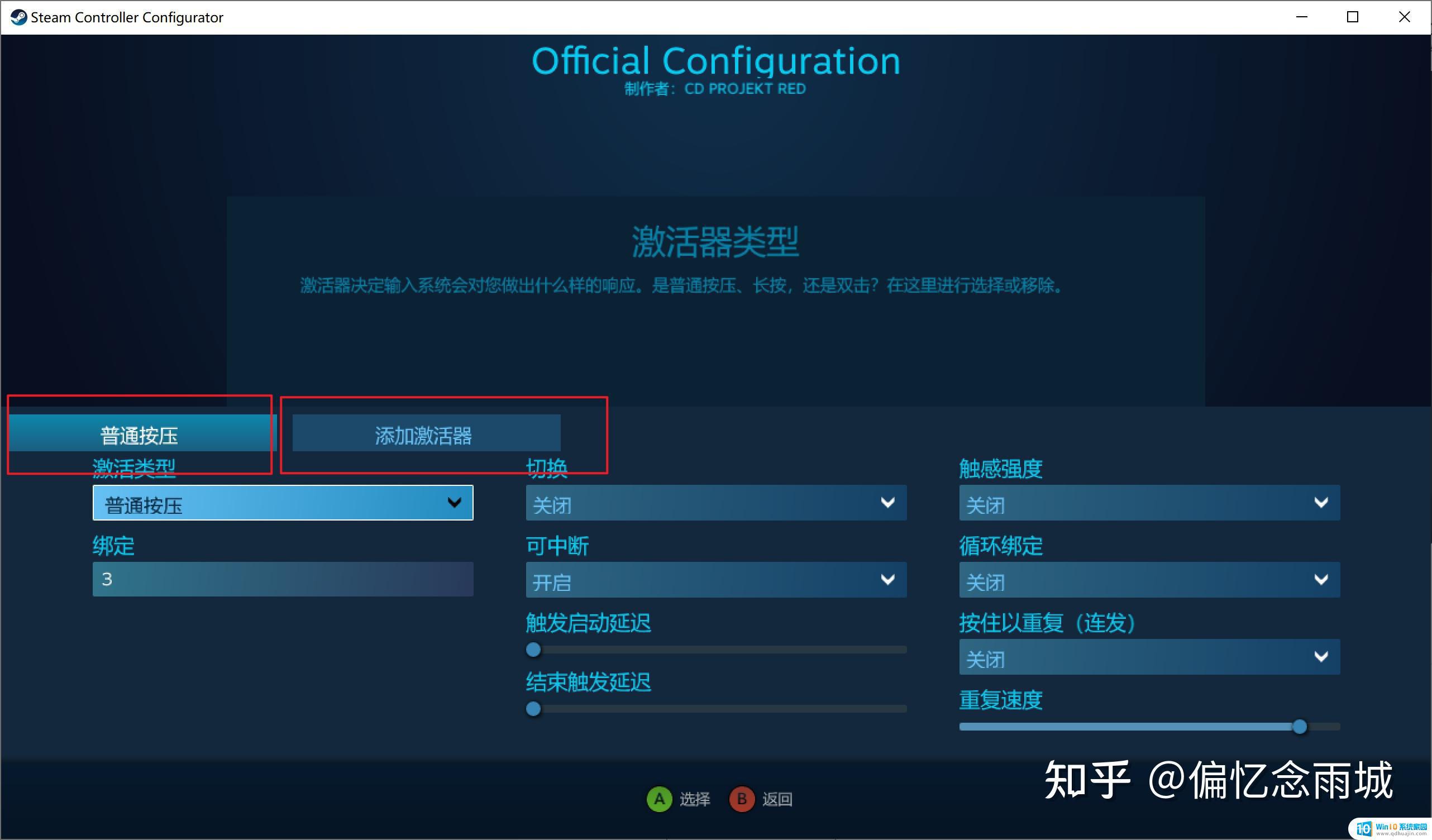
以上图为例,意思是:当我LT全扣时,按下X键。输出键盘按键3;如果我LT不全扣,按下X键。输出X。如果点击激活器,则可以实现多个按键,按顺序释放
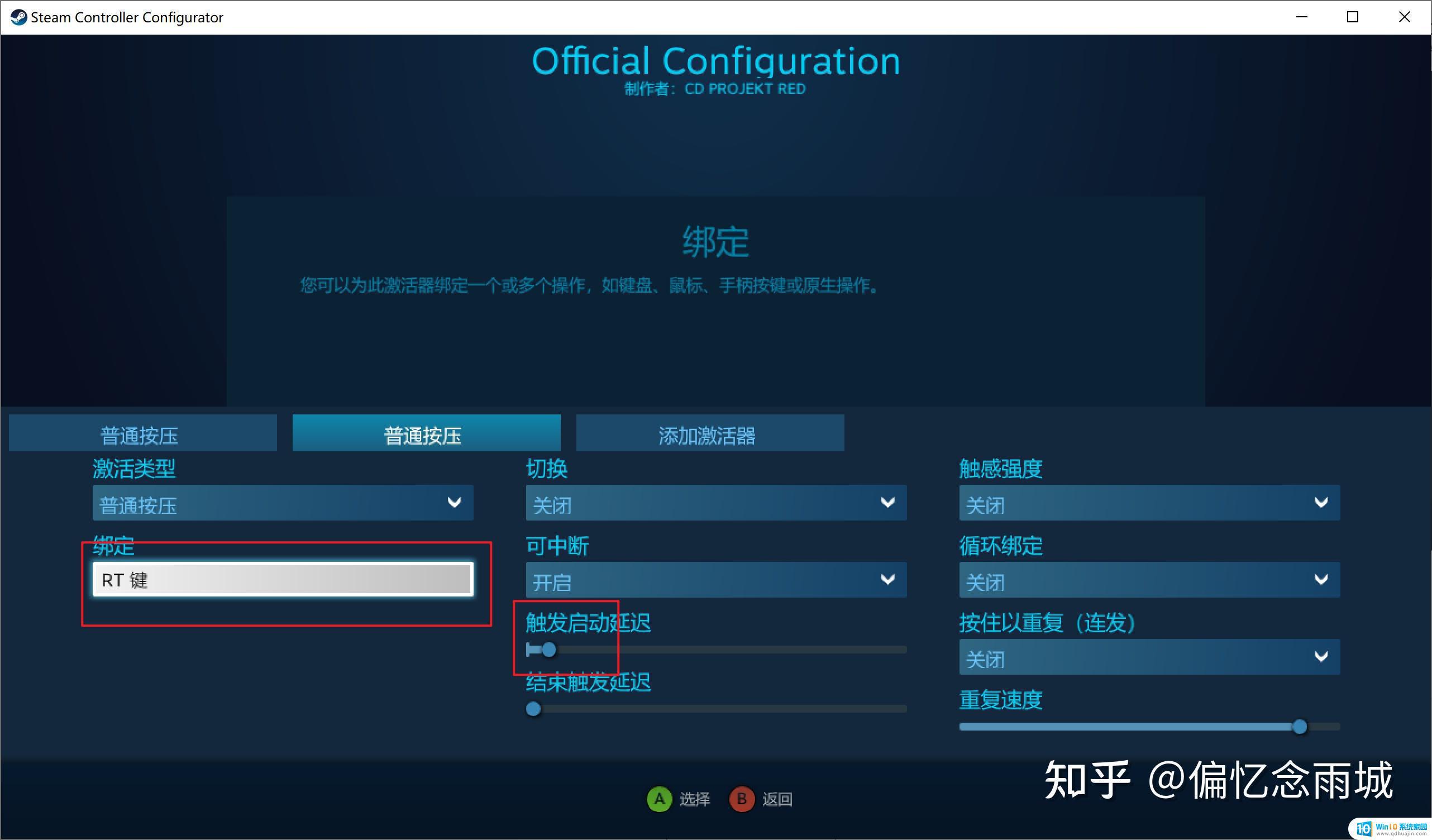
以上图为例,意思是:当我LT全扣时,按下X键。输出键盘按键3,在延迟一段时间后,输出手柄RT;如果我LT不全扣,按下X键。输出X。按照从左到右的顺序依次执行
接下来谈谈摇杆的设置,根据前文一样。同样可以运用”模式转换“达到2套的效果,输入选择”摇杆移动“
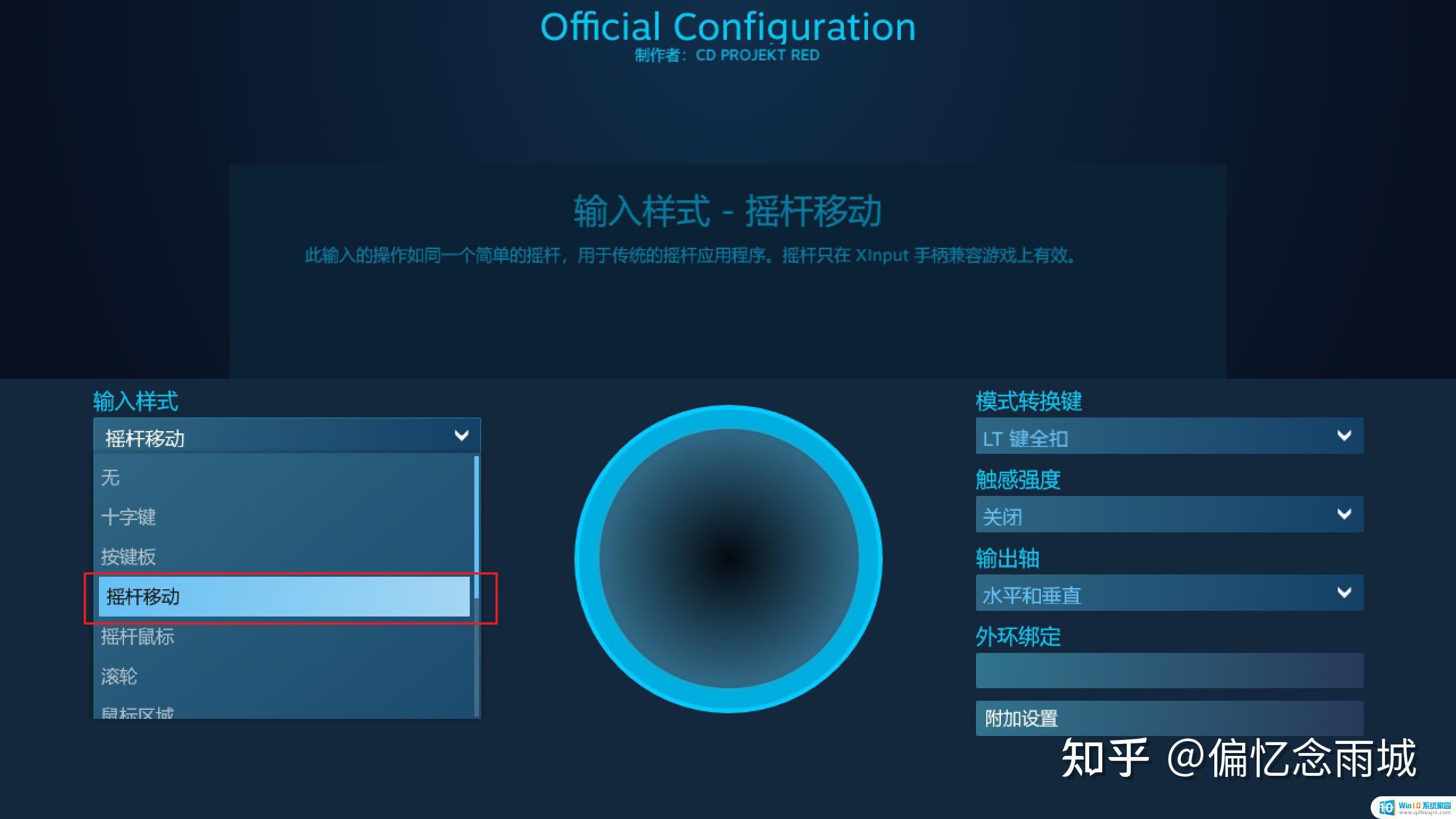
其中”点击操作“为按下摇杆的操作,下图意思为:LT全扣时,移动左摇杆,正常输出,当左摇杆按下时,输出F5
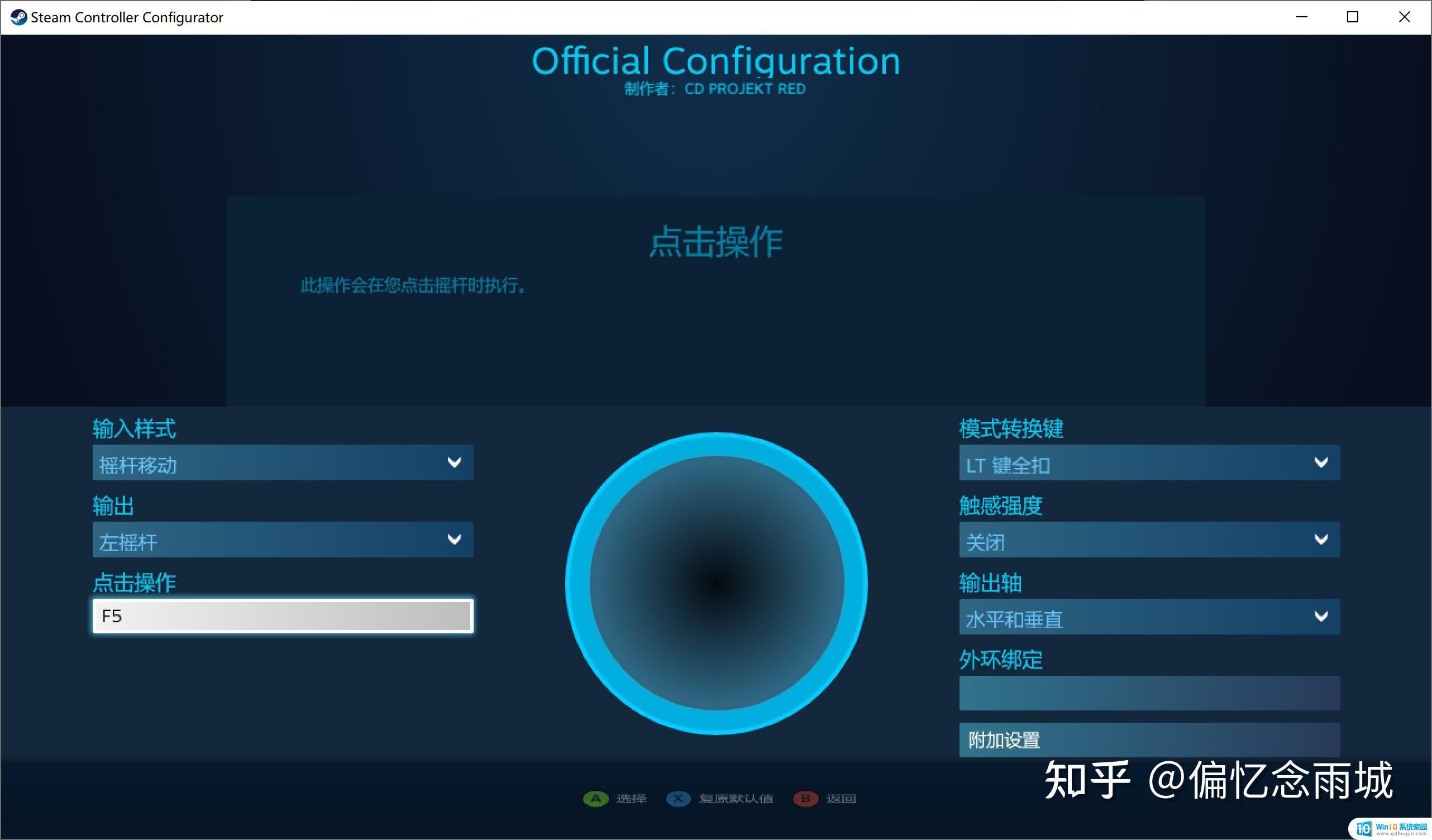
最后谈谈保存,在修改手柄前,建议先保存一幅原本的,然后开始修改。最后手柄界面点击“导出配置”即可
如果你是个喜欢用手柄玩游戏的玩家,那么在Steam上设置手柄进阶参数将是一个提高游戏体验的好方法。不妨试试吧,也欢迎分享你的心得体验。
手柄启用steam输入 如何在Steam上设置手柄进阶参数相关教程
- steam上设置手柄 Steam游戏手柄设置教程
- steam能不能用ns手柄 如何连接NS手柄玩Steam游戏
- steam连手柄没反应 steam平台手柄无法识别怎么办
- 电脑怎么接手柄 如何在电脑上设置游戏手柄连接
- usb手柄 接电脑 游戏手柄如何连接电脑并进行设置
- joycon手柄蓝牙连不上 如何配置Android手机蓝牙连接Joy-Con手柄
- 游戏手柄如何连接手机 如何使用蓝牙手柄连接手机
- 电脑上能安游戏手柄吗 怎样在电脑上使用游戏手柄
- ps3的手柄可以连电脑吗 如何在电脑上连接PS3手柄
- switch模拟器怎么连手柄 如何在Switch主机上连接手柄
- 有线耳机怎么插电脑上 耳机如何连接电脑
- 笔记本换桌面壁纸 笔记本电脑换壁纸步骤
- 打印时打印机没反应是怎么回事 打印机打印无反应怎么办
- 浏览器怎么改成极速模式 怎样调整浏览器为极速模式
- 怎么调整微信提示音 微信消息提示音设置方法
- 电源按钮操作功能改为重新启动 电脑电源按钮如何设置成重新启动按钮
热门推荐
电脑教程推荐
win10系统推荐
- 1 萝卜家园ghost win10 64位家庭版镜像下载v2023.04
- 2 技术员联盟ghost win10 32位旗舰安装版下载v2023.04
- 3 深度技术ghost win10 64位官方免激活版下载v2023.04
- 4 番茄花园ghost win10 32位稳定安全版本下载v2023.04
- 5 戴尔笔记本ghost win10 64位原版精简版下载v2023.04
- 6 深度极速ghost win10 64位永久激活正式版下载v2023.04
- 7 惠普笔记本ghost win10 64位稳定家庭版下载v2023.04
- 8 电脑公司ghost win10 32位稳定原版下载v2023.04
- 9 番茄花园ghost win10 64位官方正式版下载v2023.04
- 10 风林火山ghost win10 64位免费专业版下载v2023.04