笔记本如何升级系统 笔记本电脑系统如何自动升级?
更新时间:2023-05-23 09:07:51作者:xiaoliu
笔记本如何升级系统,笔记本电脑是我们日常生活中经常使用的电子设备,随着技术的不断发展,操作系统也在不断更新升级。那么如何升级笔记本电脑系统呢?一般来说笔记本电脑的升级分为手动升级和自动升级两种方式。手动升级需要用户自行下载升级包并进行安装,而自动升级则是指随操作系统自带的升级程序自动更新,用户只需设置好相关选项即可。本文将为大家详细介绍这两种升级方式的操作流程,帮助大家更好地升级笔记本电脑系统。
笔记本电脑系统如何自动升级?
具体方法:
1.点击笔记本电脑左下角位置的“Win键”,选中“开始”菜单中的“设置”图标。
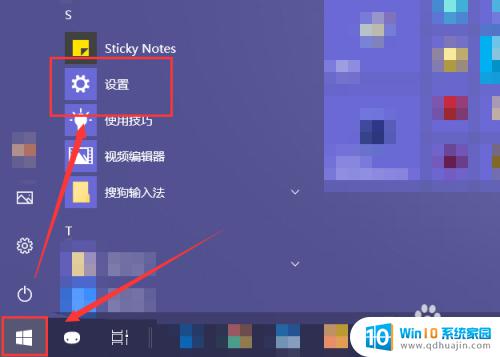
2.在打开的“Windows设置”窗口中选中“更新和安全”。
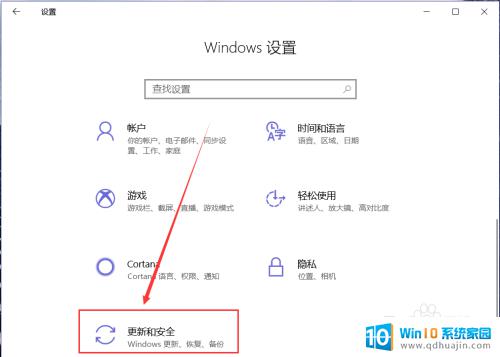
3.选中页面左侧的“Windows更新”,然后在页面的右侧就能够找到“检查更新”功能按钮。在网路正常的状态下,点击即可获取系统最新版本。
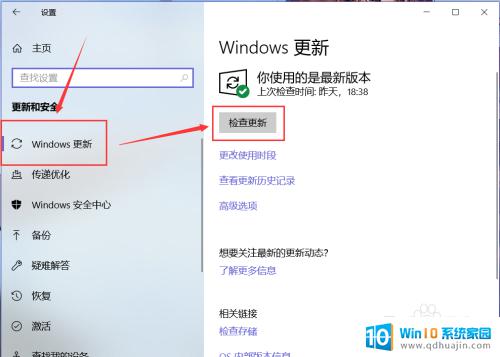
4.如检查到更新,系统会自动下载最新版并安装,我们只需根据提示进行重启操作即可。
注:部分较老的系统可以手选更新。
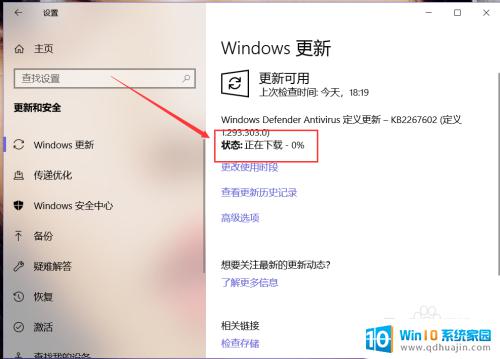
5.点击如图位置的“查看更新历史记录”,我们就能查看到该机系统更新的所有记录信息。如功能更新、质量更新、驱动程序更新等。
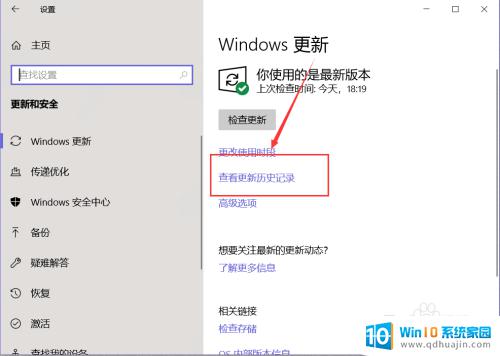
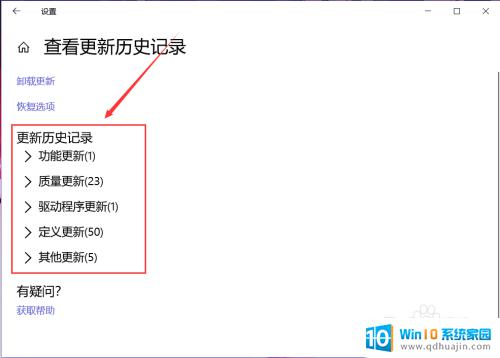
6.除了通过系统自带的更新功能更新电脑系统外,我们还可以使用第三方应用程序更新电脑中的系统。

笔记本升级系统有两种方式,一种是手动升级,需要用户自己下载升级包并操作安装,另一种是自动升级,只需保持笔记本联网状态,系统会自动检测并升级。不管是哪种方式,升级前一定要备份重要资料,以免意外丢失数据。
笔记本如何升级系统 笔记本电脑系统如何自动升级?相关教程
- dell笔记本怎么更新系统 戴尔笔记本系统如何进行升级
- 笔记本怎么更新系统版本 笔记本电脑系统升级注意事项
- 笔记本电脑可以升级显卡硬盘和cpu 如何自行升级笔记本电脑硬件,提升性能并节约开支
- 笔记本电脑浏览器版本过低怎么升级 如何升级Windows 10系统中的edge浏览器版本
- 如何升级手机系统版本 安卓系统版本如何升级
- 笔记本能升配置吗 如何升级笔记本电脑硬件
- 笔记本电脑版本太低怎样升级更新 电脑版本过低怎么升级Windows系统
- 笔记本能升级硬盘吗 笔记本升级固态硬盘的步骤详解
- 笔记本的显卡怎么看 如何升级笔记本电脑的显卡
- 联想电脑怎么升级系统版本 联想笔记本电脑更新Windows系统的步骤
- 怎么玩24点扑克牌游戏 扑克牌24点规则
- 电脑什么按键返回桌面 电脑快速回到桌面的方法有哪些
- 手机电脑连接 手机和电脑如何连接
- 怎样下载自带浏览器 怎样打开电脑自带的IE浏览器
- 电脑翻译输入法 百度输入法英文聊天
- steam的创意工坊为什么打不开 steam创意工坊无法访问怎么办
热门推荐
电脑教程推荐
win10系统推荐
- 1 萝卜家园ghost win10 64位家庭版镜像下载v2023.04
- 2 技术员联盟ghost win10 32位旗舰安装版下载v2023.04
- 3 深度技术ghost win10 64位官方免激活版下载v2023.04
- 4 番茄花园ghost win10 32位稳定安全版本下载v2023.04
- 5 戴尔笔记本ghost win10 64位原版精简版下载v2023.04
- 6 深度极速ghost win10 64位永久激活正式版下载v2023.04
- 7 惠普笔记本ghost win10 64位稳定家庭版下载v2023.04
- 8 电脑公司ghost win10 32位稳定原版下载v2023.04
- 9 番茄花园ghost win10 64位官方正式版下载v2023.04
- 10 风林火山ghost win10 64位免费专业版下载v2023.04