win11 显示桌面 win11如何调出显示桌面按钮
Win11作为微软最新发布的操作系统,带来了许多新的功能和界面设计,其中显示桌面按钮是Win11的一个特色功能之一,它可以让用户快速切换到桌面模式,方便查看桌面上的文件和快捷方式。很多用户可能不知道如何调出显示桌面按钮。在本文中我们将介绍如何在Win11中调出显示桌面按钮的方法,让您能更加方便地使用这个实用功能。

▲ 最右边的小长条 而在 Win11 中,“显示桌面”按钮变成了很细的一条线。而且不是靠边放置的,如果用户盲点右下角是无法点击到的。
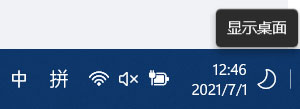
虽然用户还可以用 Win + D 快捷键进行同样的操作,但键盘快捷键并不如鼠标那样直观快捷。目前微软还没有就这一改变做出说明,也不知以后是否会改回去。
但是即使是已给长条有时候还不显示,该怎么重新显示出“显示桌面”按钮呢?下面我们就来看看详细的教程。
在任务栏空白处点击鼠标右键,点击弹出的【任务栏设置】。
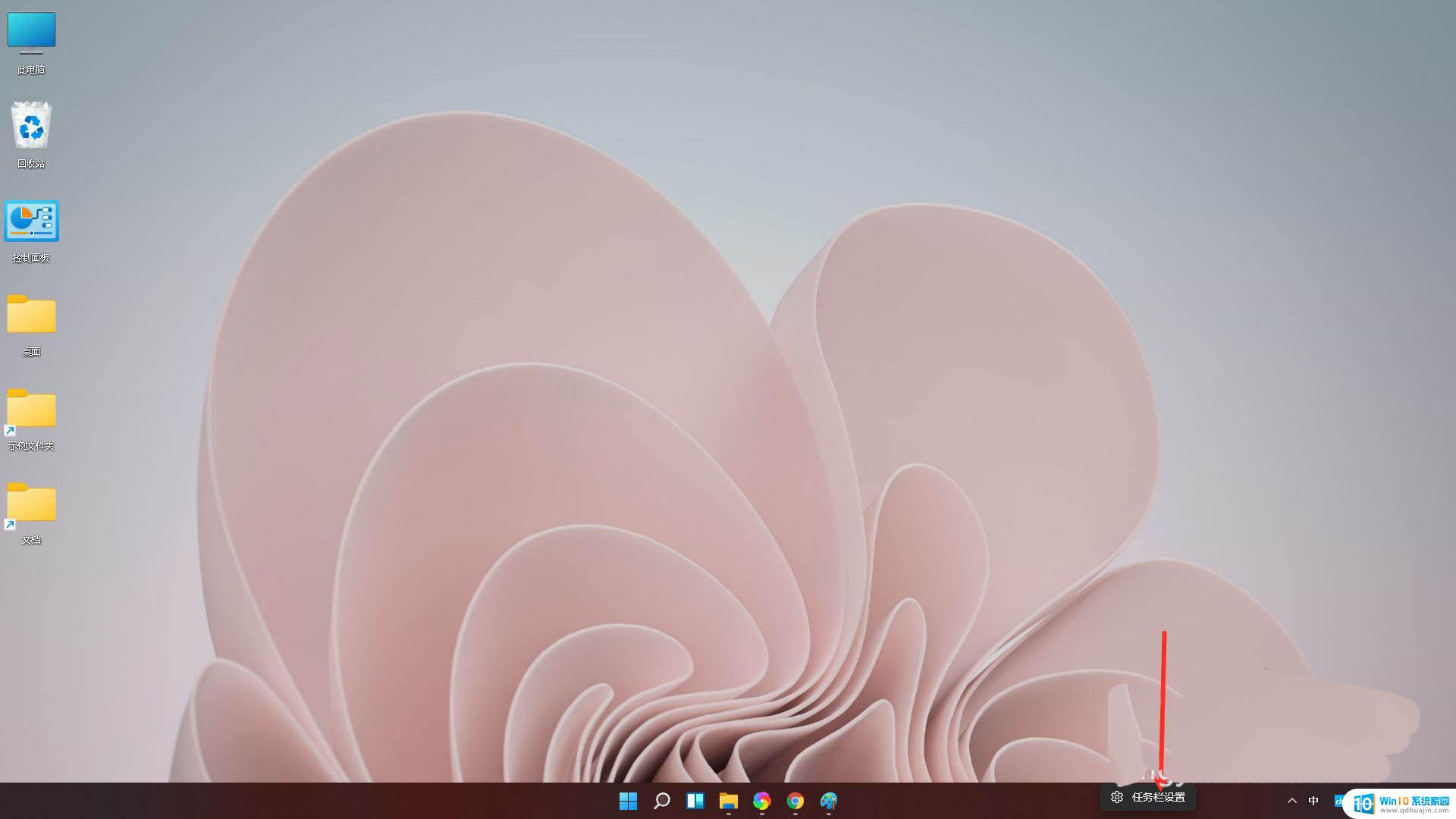
展开【Taskbar behaviors】选项。

勾选【将鼠标悬停或点击任务栏末端以显示桌面】即可。
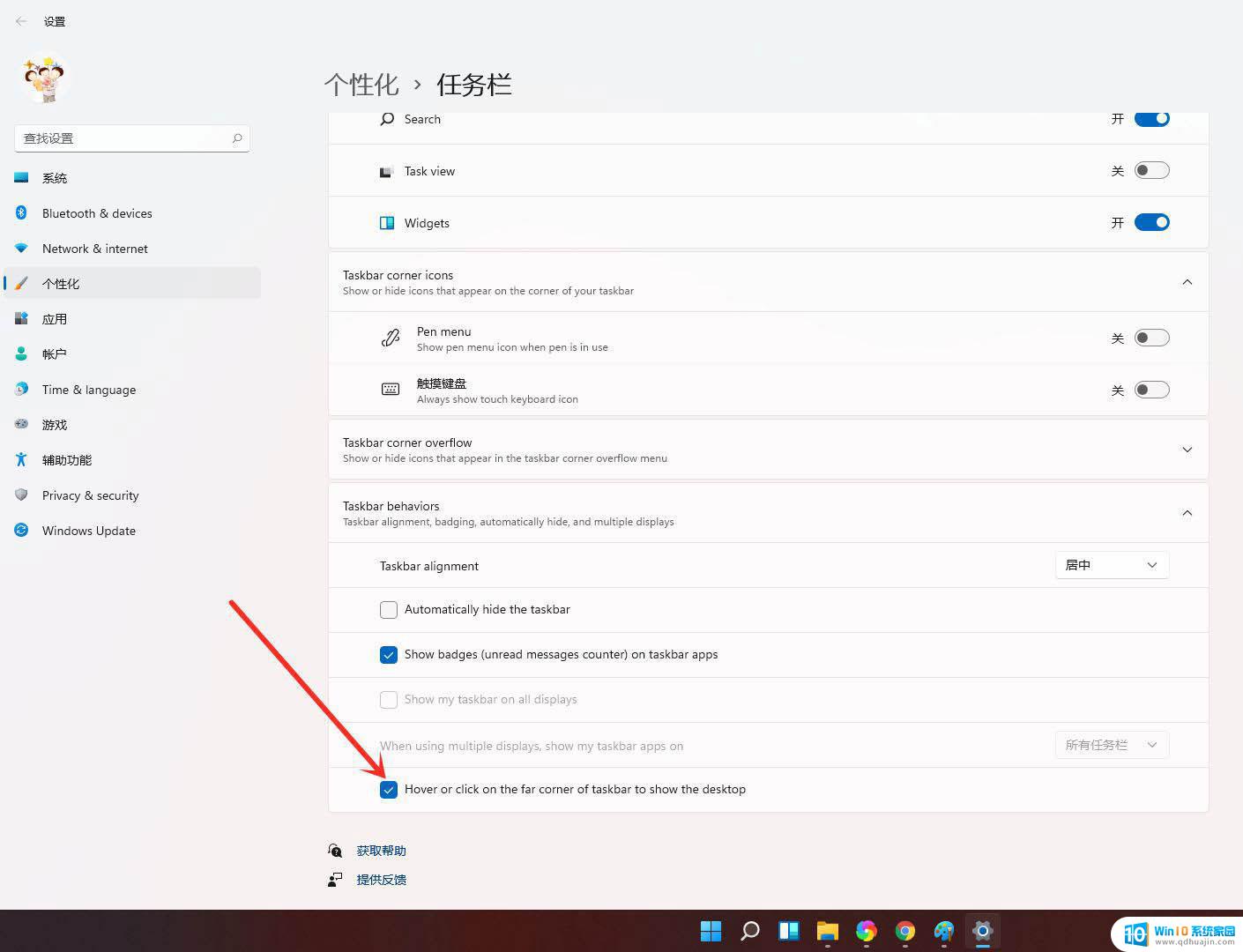
在win11中,“显示桌面”按钮变成了很细的一条线。而且不是靠边放置的。
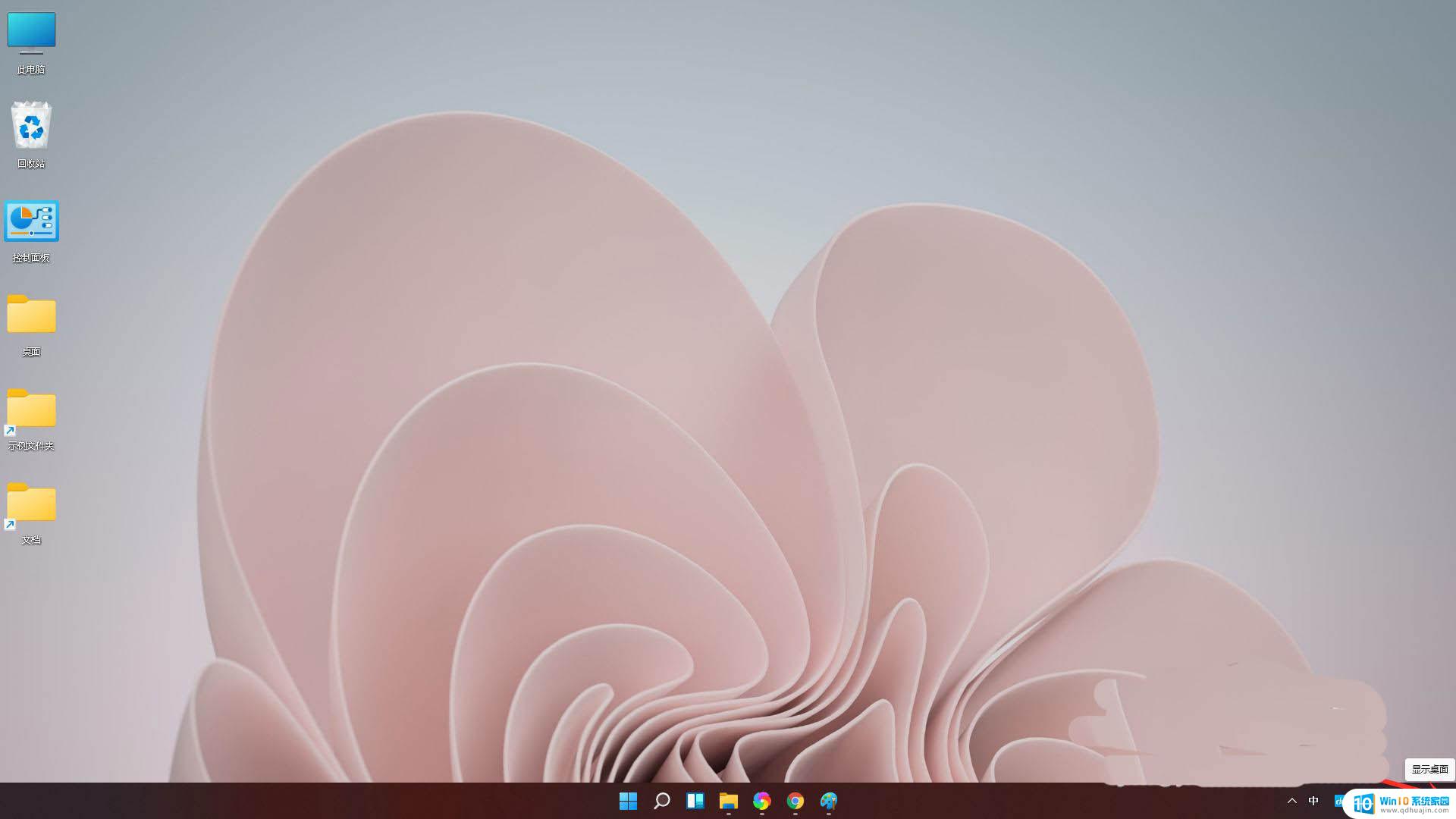
win11怎么显示回收站? windows11显示桌面回收站图标的技巧
windows11怎么创建多个桌面? win11开多个虚拟桌面的技巧
win11禁用网络怎样恢复? win11网络禁用后启用的技巧
以上就是Win11显示桌面的全部内容,如果您遇到这种情况,您可以按照以上方法解决,希望这能对大家有所帮助。
win11 显示桌面 win11如何调出显示桌面按钮相关教程
- win11桌面图标变白怎么恢复 win11桌面快捷方式显示白图标的解决方案
- win11应用图标不显示 Win11桌面图标不见怎么办?
- win11nvidia显示设置不可用 Win11 nvidia控制面板显示设置显示不了怎么办?
- 桌面小图标如何设置 win11桌面图标调整大小教程
- win11桌面图标间距大 win11桌面图标突然变大怎么调整
- win11新桌面怎么用 win11如何新建桌面
- win11 桌面 便签 win11桌面便签如何使用
- win11动态壁纸怎么设置‘ Win11系统动态桌面壁纸如何调整
- win11双桌面是独立的吗 Win11多桌面有什么优势
- win11系统的图标变成一半了 Win11桌面图标如何调整大小
- win11如何更新声卡 win11声卡驱动更新教程
- win11盖上屏幕不休眠 win11合盖后不休眠怎么设置
- win11浏览器主页设置 电脑浏览器主页设置指南
- win11家庭版打开安全策略 如何在Win11中快速打开本地安全策略工具
- win11文件夹背景黑色怎么改 Win11文件夹黑色背景怎么调整
- win11有时候自动重启 Win11自动重启怎么办
热门推荐
win11系统教程推荐
- 1 win11浏览器主页设置 电脑浏览器主页设置指南
- 2 win11登录密码 修改 笔记本密码重置方法
- 3 win11日期如何显示周日开头 记事本日记星期日为一周开始日期设置教程
- 4 win11动态壁纸怎么设置‘ Win11系统动态桌面壁纸如何调整
- 5 win11怎么关闭屏幕左边小组件 水球清单怎么关闭手机桌面角标功能
- 6 win11任务栏调整到屏幕左边怎么设置 Win11如何将任务栏调整到左侧
- 7 win11将字体变大 word字体怎么调大
- 8 win11画图工具的马克思背景怎么删除 PS删除背景步骤
- 9 win11如何添加桌面小时钟 Win11预览版新小组件定时器和倒数日如何设置
- 10 win11如何取消自动重启 Win11自动重启无法解决
win11系统推荐
- 1 雨林木风ghost win11 64位专业破解版v2023.04
- 2 番茄花园ghost win11 64位官方纯净版v2023.04
- 3 技术员联盟windows11 64位旗舰免费版v2023.04
- 4 惠普笔记本win7 64位专业免激活版v2023.04
- 5 风林火山ghost win11 64位专业稳定版v2023.04
- 6 电脑公司win11 64位正式旗舰版v2023.04
- 7 系统之家ghost win11 64位简体中文版下载v2023.04
- 8 萝卜家园ghost win11 64位装机纯净版下载v2023.04
- 9 深度技术ghost win11 64位正式免激活版下载v2023.04
- 10 电脑公司Windows11 64位官方纯净版v2023.04