共享文件夹指定用户访问 win10系统如何向特定用户分享文件
共享文件夹指定用户访问,在现今信息化社会中,共享文件夹成为了一种便捷高效的文件共享方式,尤其是在Windows 10操作系统中,通过共享文件夹可以向特定用户分享文件,使得信息的传递变得更加灵活和便利。对于很多用户来说,如何正确地向特定用户分享文件仍然是一个困扰。本文将针对这一问题,探讨在Win10系统中如何向特定用户分享文件的方法和步骤,帮助用户更好地利用共享文件夹功能,实现文件的快速传递和共享。
方法如下:
1. 1.首先打开电脑,我们在电脑上找到需要共享给特定用户的文件并右击。其旁边会出现一个下拉框,我们在下拉框中选择“共享”选项。
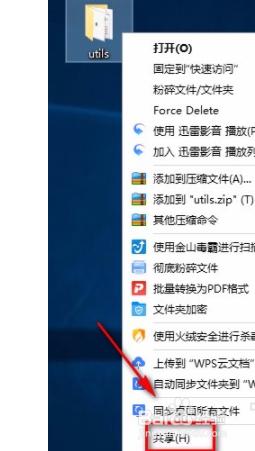
2. 2.然后在“共享”选项旁边会出现一个子下拉框,我们在子下拉框中选择“特定用户”选项就可以了。
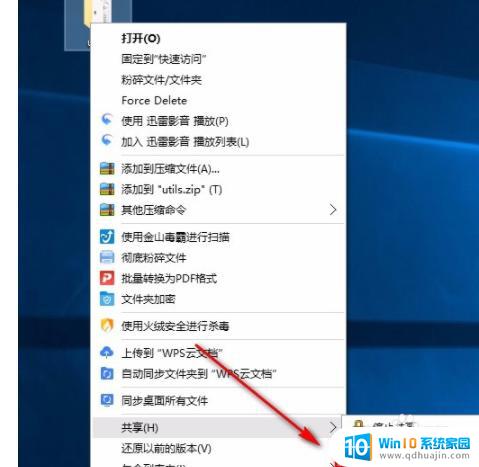
3. 3.接着界面上就会出现一个文件共享页面,我们在页面上找到一个文本框。可以直接在文本框中输入需要共享文件的用户名称,也可以点击文本框后面的下拉按钮查找用户;之后再点击后面的“添加”按钮即可。
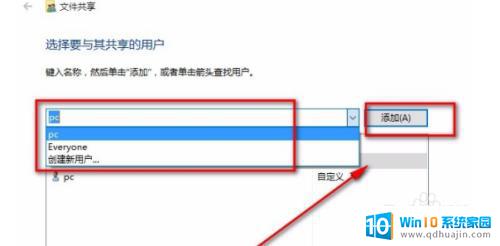
4. 4.随后在列表中就可以看到刚刚添加的用户,我们点击其后面的下拉按钮,并根据自己的需要在出现的下拉框中设置共享权限。
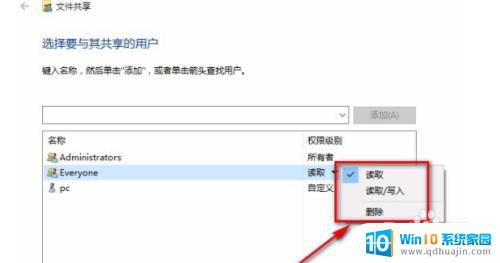
5. 5.接下来在界面右下角找到“共享”按钮,我们点击该按钮,界面上就会出现一个窗口,如下图所示。
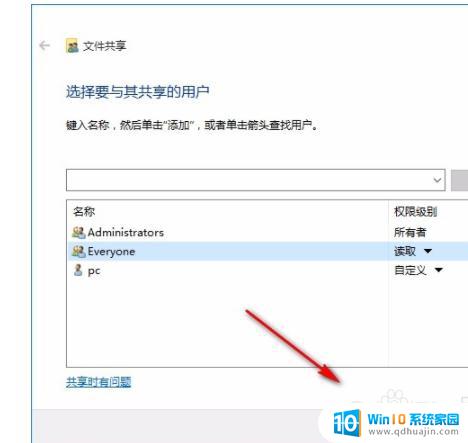
6. 6.在窗口中可以看到两个网络选项,我们根据自己的需要进行选择,就可以开始共享文件了。
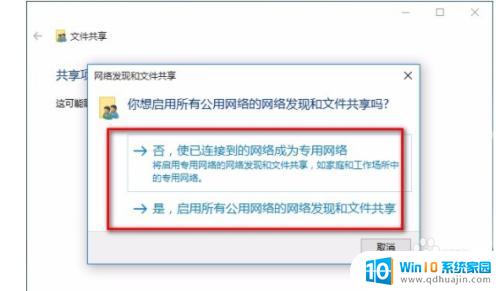
7. 7.完成以上所有步骤后,我们就成功向特定用户共享文件了。这时候界面左上方会出现“你的文件已共享”的提示,这时候点击界面右下角的“完成”按钮就可以了。
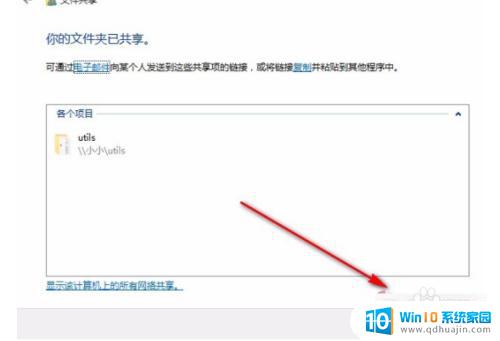
以上是共享文件夹中指定用户可访问的所有内容,如果有任何疑问,请参考以上小编提供的步骤进行操作,希望这对大家有所帮助。
共享文件夹指定用户访问 win10系统如何向特定用户分享文件相关教程
- win10共享文件夹指定的网络名不可用 访问共享出现指定的网络名不再可用的解决方法
- xp连win10共享 winxp系统无法访问win10系统共享文件夹的解决方法
- win10共享文件夹权限管理 win10共享文件夹访问权限设置教程
- win10共享提示用户名和密码 Win10访问共享文件时一直弹窗输入用户名密码怎么办
- 电脑设置共享权限访问 win10共享文件夹访问权限设置方法
- win7读取共享文件夹 win10局域网共享文件夹无法访问怎么办
- win10共享文件 密钥 Win10如何访问共享文件无需密码
- win10共享灰色的 Win10系统共享文件夹按钮灰色无法使用
- win10和win7怎样共享文件夹 win10局域网共享无法访问win7
- win 10无法共享文件 Windows10无法访问共享文件夹解决方法
- 电脑下方工具栏卡死 win10底部任务栏卡死解决方法
- 笔记本窗口显示不全怎么办 win10窗口显示不全怎么办
- win10没有与之关联的应用来执行该操作 Win10提示该文件没有关联程序怎么办
- dell如何激活windows 戴尔笔记本Win10 OEM密钥激活方法
- windows10怎么进测试模式 win10如何关闭测试模式
- 打开windows10的设置(同时按下win+i) Win10中的Win 系列组合快捷键使用方法
热门推荐
win10系统教程推荐
- 1 windows10怎么进测试模式 win10如何关闭测试模式
- 2 电脑听不见对方麦克风声音怎么办 麦克风没有声音的win10设置教程
- 3 安全模式如何关闭 win10安全模式退出步骤
- 4 win10系统需要多少空间 Win10系统占用空间大小
- 5 win7已共享但无权限访问 win10访问win7共享文件夹无法读取权限怎么办
- 6 电脑任务栏时间怎么没了 Win10任务栏时间不显示怎么解决
- 7 开机启动设置在哪里 win10开机启动项设置方法
- 8 windows10每次打开软件都要询问 Win10打开软件不弹出询问设置方法
- 9 microsoft windows恶意软件删除工具占cpu Win10 mrt.exe进程占用cpu过高怎么办
- 10 windows10如何扩大c盘容量 c盘如何扩展容量
win10系统推荐
- 1 萝卜家园ghost win10 64位家庭版镜像下载v2023.04
- 2 技术员联盟ghost win10 32位旗舰安装版下载v2023.04
- 3 深度技术ghost win10 64位官方免激活版下载v2023.04
- 4 番茄花园ghost win10 32位稳定安全版本下载v2023.04
- 5 戴尔笔记本ghost win10 64位原版精简版下载v2023.04
- 6 深度极速ghost win10 64位永久激活正式版下载v2023.04
- 7 惠普笔记本ghost win10 64位稳定家庭版下载v2023.04
- 8 电脑公司ghost win10 32位稳定原版下载v2023.04
- 9 番茄花园ghost win10 64位官方正式版下载v2023.04
- 10 风林火山ghost win10 64位免费专业版下载v2023.04