win11更新一直转圈圈 Windows更新一直转圈圈怎么办解决方法
win11更新一直转圈圈,很多Windows用户在升级操作系统时遇到了一个令人困扰的问题-更新一直转圈圈,当我们期待着享受Win11带来的全新体验时,却被这个无休止的循环困扰着。当Windows更新一直转圈圈时,我们该如何解决呢?在本文中将为大家介绍一些解决方法,帮助大家顺利完成系统升级,享受Win11的新功能和性能提升。
首先当前无法停止更新,只能暂停更新,每次最多暂停7天,
开始菜单 ---- 设置 ---- 更新和安全 ---- Windows更新 ---- 高级选项 ---- 这里可以选择 “暂停更新” 的日期。
也可以在这里关闭 “当需要重启以安装更新时,设备将自动重启” 。
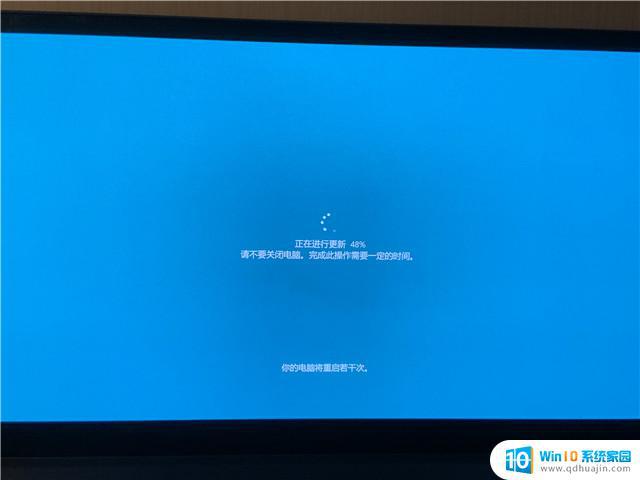
升级过程不可停止,一般不可逆,除非升级失败自动回退。
任何强制终止都可能会对操作系统造成损害。
现在这种情况,建议下载Windows 10系统镜像,将Windows 10系统镜像制作成U盘安装启动介质。
1、插入U盘,运行安装下载好的U盘制作工具,如下图:
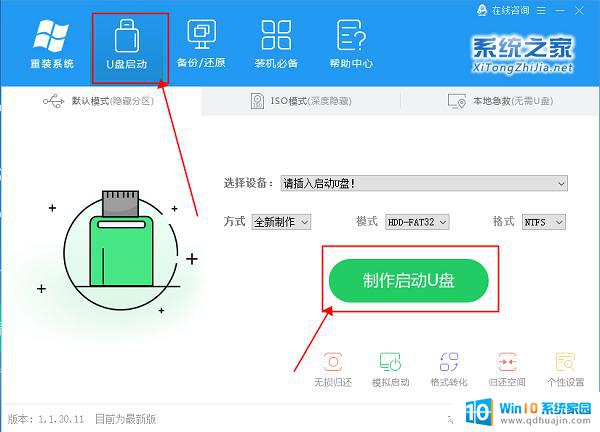
2、点击制作启动U盘之后,弹出提示信息框。询问在操作的时候会将U盘上的所有数据全部清除,有重要数据的请在操作前备份。继续一键制作USB启动盘点击确定,退出点击取消,在这里选择点击确定,如下图:
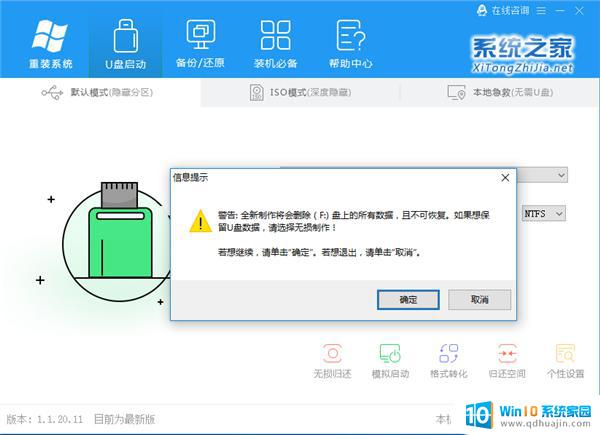
3、点击确定后,U盘启动制作工具需要下载一些组件到U盘上才能正常运行,等待,如下图:
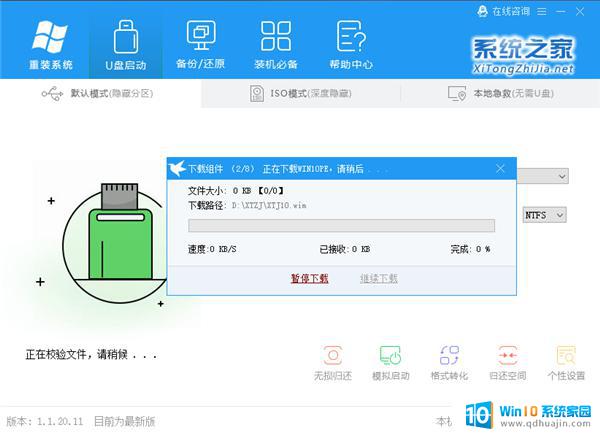
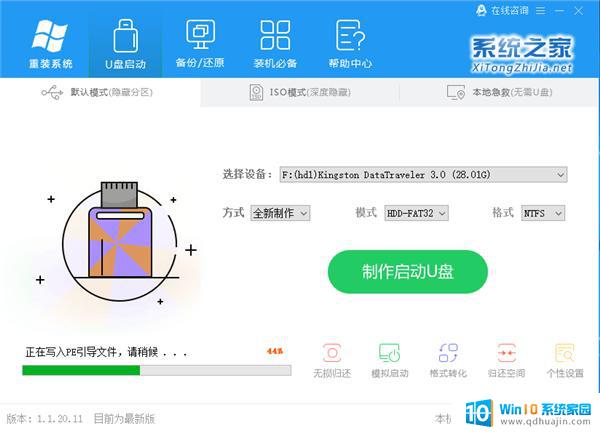
4、弹出提示信息,制作启动u盘完成(要用“电脑模拟器测试U盘的启动情况吗?”,点击确定!
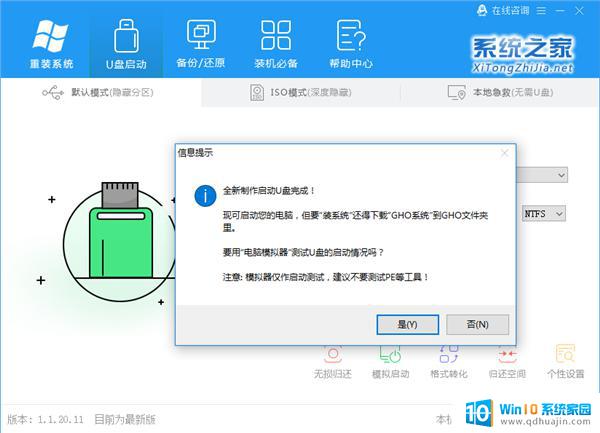
5、当你的U盘制作好之后,U盘会显示如下。
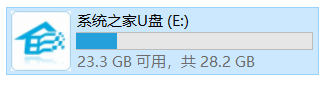
6、双击进入U盘,进入GHO文件夹,将从下载好的Win10镜像文件移动到GHO文件夹。
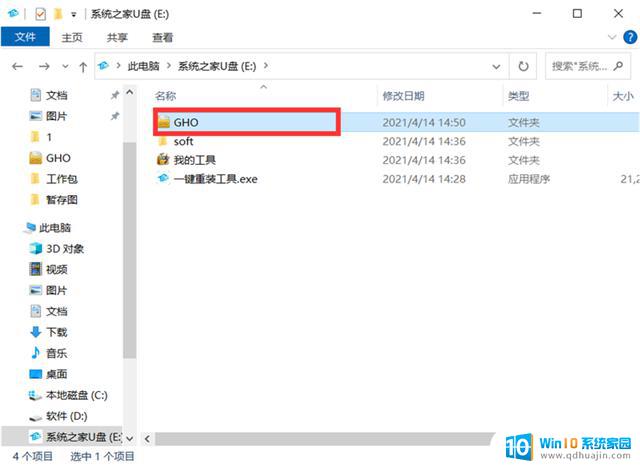
以上就是win11更新卡在转圈圈的解决方法,如果你遇到了同样的问题,可以参照小编提供的方法来解决,希望这些方法能够对大家有所帮助。
win11更新一直转圈圈 Windows更新一直转圈圈怎么办解决方法相关教程
- win11有必要经常更新系统吗 win11电脑需不需要一直更新
- win11切换超级管理员一直正在准备windows win11卡在Windows界面怎么解决
- win11更新完c盘满了 Win11更新后C盘容量占用过高如何解决?
- win10推送win11 Windows更新检查Win11没有出现怎么解决
- win11控制面板一直闪 Win11打开控制面板闪退如何解决
- 电脑更新中途如何取消更新 win11更新失败后如何取消更新
- win1121h2怎么升级22h2 Windows 11 22H2 更新问题解决方案
- 关闭win10更新win11 win10如何取消win11更新
- win11更新的文件在哪里 Win11更新文件的存放路径
- 电脑更新完没有声音了怎么办 Win11更新后耳机没有声音怎么办?
- win11 密码过期 Win11账户密码到期提醒怎么设置
- win11如何设置护眼模式 win11护眼模式怎么设置
- win11联想笔记本开盖自动开机怎么关闭 win11笔记本取消开盖自动开机方法
- windows11滚动截屏 win11滚动截屏快捷键
- appdata文件夹没有 win11系统的appdata文件夹打开方式
- win11 息屏时间 win11息屏和休眠时间怎么调整
热门推荐
win11系统教程推荐
- 1 win11资源监视器在哪 如何查看电脑资源监视器
- 2 window11怎么连接无线wifi Win11如何连接WiFi
- 3 11怎么把软件图标添加到桌面 Win11怎么将应用图标添加到桌面
- 4 win11怎么设置星期几 Win11右下角显示星期几设置
- 5 win11 家庭版 激活码 Windows11永久激活秘钥在线生成工具
- 6 win11的任务栏怎么放到右边 如何将电脑任务栏移动到右侧
- 7 win11更改锁屏时间 Windows 11如何设置屏保时间
- 8 win11任务栏网络图标消失 Win11任务栏wifi图标不显示的解决办法
- 9 win11怎么让图片显示预览图 Win11图片不显示预览图怎么修复
- 10 windows11退出预览体验计划 Win11预览计划退出技巧
win11系统推荐
- 1 雨林木风ghost win11 64位专业破解版v2023.04
- 2 番茄花园ghost win11 64位官方纯净版v2023.04
- 3 技术员联盟windows11 64位旗舰免费版v2023.04
- 4 惠普笔记本win7 64位专业免激活版v2023.04
- 5 风林火山ghost win11 64位专业稳定版v2023.04
- 6 电脑公司win11 64位正式旗舰版v2023.04
- 7 系统之家ghost win11 64位简体中文版下载v2023.04
- 8 萝卜家园ghost win11 64位装机纯净版下载v2023.04
- 9 深度技术ghost win11 64位正式免激活版下载v2023.04
- 10 电脑公司Windows11 64位官方纯净版v2023.04