win10 格式化硬盘 win10如何使用磁盘管理工具格式化磁盘
更新时间:2023-09-15 09:02:43作者:yang
win10 格式化硬盘,在使用Windows 10操作系统时,有时我们需要格式化硬盘以清除其中的数据或者重新分配存储空间,为了实现这一目标,Windows 10提供了一个强大的磁盘管理工具。通过使用磁盘管理工具,我们可以轻松地格式化硬盘,并根据自己的需求对其进行分区和管理。本文将介绍如何在Windows 10上使用磁盘管理工具格式化硬盘,为您提供详细的步骤和操作指南。无论是为了清除硬盘上的数据,还是为了重新分配存储空间,这个工具都能帮助您轻松实现目标。
具体步骤:
1、进入系统后,鼠标选中桌面上的【此电脑】。
如果桌面没有【此电脑】,可以参考下面的经验引用。设置桌面图标。

2、然后点击【鼠标右键】——【管理】。进入计算机管理。
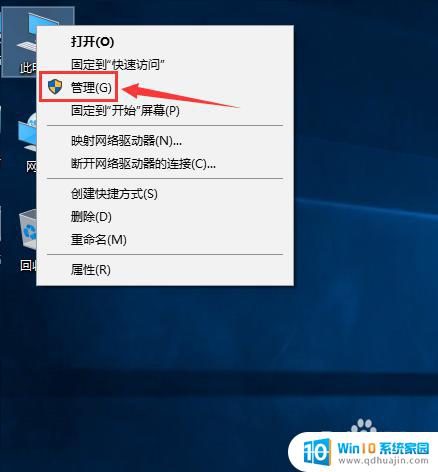
3、点击【存储】中的【磁盘管理】
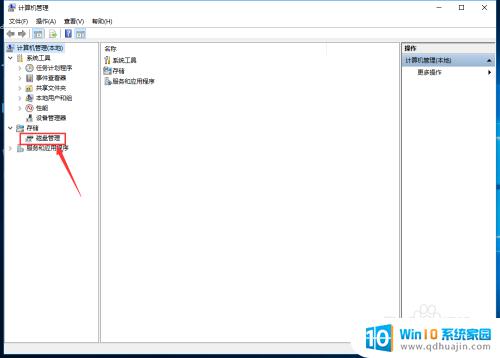
4、选择要格式化的磁盘,这里小编要格式化的磁盘是F盘。
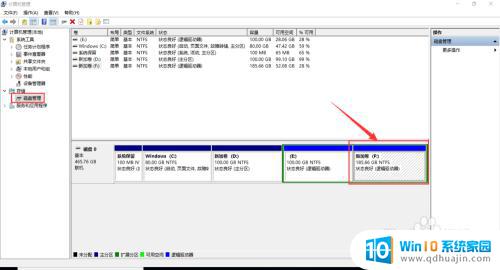
5、然后鼠标右键,选择【格式化】
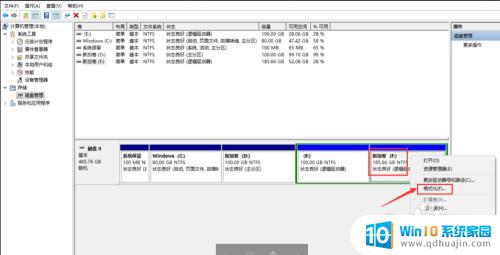
6、格式化磁盘进行【确认】。
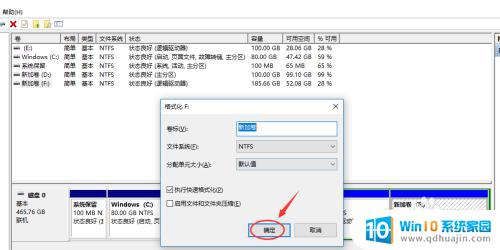
7、确认备份了需要的文件资料,再次【确认】
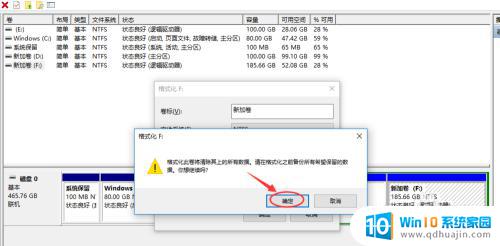
8、等待一会会,磁盘格式化过程中,然后就格式化完成了。
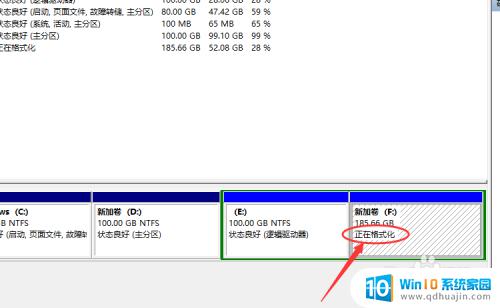
9、格式化之后,可以看到磁盘的可用空间变成了100%。
之前该磁盘中的文件东西已经全部删除!
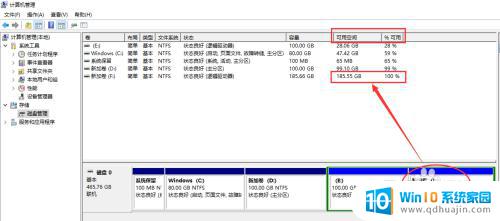
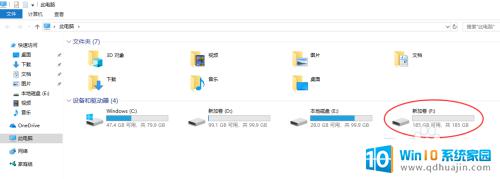
以上是 Windows 10 格式化硬盘的全部内容,如果您需要,您可以按照本文提供的步骤进行操作,希望这篇文章对您有所帮助。
win10 格式化硬盘 win10如何使用磁盘管理工具格式化磁盘相关教程
- 怎样格式化硬盘 win10如何安全地格式化磁盘
- win10硬盘管理在哪里 Win10的磁盘管理界面在哪里找
- win10 磁盘检查 Win10系统工具如何进行磁盘扫描修复
- 电脑格式化步骤win10 win10电脑格式化教程
- 戴尔电脑升级系统不支持的硬盘分区格式 win10磁盘转MBR的方法
- windows电脑格式化 win10电脑怎么分区格式化
- windows10系统格式化 win10电脑怎么完全格式化
- win10硬盘如何重新分区 win10磁盘重新分区步骤
- windows10整理磁盘碎片 win10磁盘碎片整理步骤
- win10磁盘调整 Win10磁盘分区大小调整教程详解
- 笔记本任务栏图标大小怎么调 怎么让Win10任务栏图标变大
- 电脑怎么更改默认输入法 win10怎么修改默认输入法
- 请用浏览器打开 win10怎么打开IE浏览器
- 联想自带锁屏壁纸怎么关闭 win10联想锁屏壁纸关闭方法
- 笔记本密码输入错误被锁定了怎么办 Windows10系统输错密码被锁住了怎么解锁
- win7系统和win10的区别 win7和win10有什么区别
热门推荐
win10系统教程推荐
- 1 电脑怎么更改默认输入法 win10怎么修改默认输入法
- 2 笔记本密码输入错误被锁定了怎么办 Windows10系统输错密码被锁住了怎么解锁
- 3 产品密钥过期了怎么激活 Win10系统密钥过期后怎么办
- 4 windows10怎么更换账户名称 win10怎么更改账户名称步骤
- 5 win10笔记本死机怎么办 win10系统经常死机怎么办
- 6 如何固定电脑桌面图标位置不动 Win10桌面图标位置固定方法
- 7 电脑加入五笔输入法 微软五笔输入法Win10如何切换
- 8 win10录屏按键 win10系统录屏教程
- 9 windows10开机密码取消不了 win10取消开机密码步骤
- 10 电脑耳机声音小怎么设置 win10电脑插耳机声音太小怎么办
win10系统推荐
- 1 萝卜家园ghost win10 64位家庭版镜像下载v2023.04
- 2 技术员联盟ghost win10 32位旗舰安装版下载v2023.04
- 3 深度技术ghost win10 64位官方免激活版下载v2023.04
- 4 番茄花园ghost win10 32位稳定安全版本下载v2023.04
- 5 戴尔笔记本ghost win10 64位原版精简版下载v2023.04
- 6 深度极速ghost win10 64位永久激活正式版下载v2023.04
- 7 惠普笔记本ghost win10 64位稳定家庭版下载v2023.04
- 8 电脑公司ghost win10 32位稳定原版下载v2023.04
- 9 番茄花园ghost win10 64位官方正式版下载v2023.04
- 10 风林火山ghost win10 64位免费专业版下载v2023.04