windows10怎么安装ie11浏览器 win10如何下载安装自带的IE11浏览器版本
更新时间:2023-09-13 10:41:49作者:jiang
windows10怎么安装ie11浏览器,随着Windows 10操作系统的推出,许多用户纷纷关注如何安装IE11浏览器,以满足自己的上网需求,在这个数字化时代,互联网已经成为人们获取信息、进行交流的重要工具,浏览器作为上网的入口之一,其功能和稳定性对用户来说尤为重要。而Windows 10自带的IE11浏览器版本,为用户提供了一种方便快捷的安装方式,使得用户不再需要费时费力地去下载和安装第三方浏览器。接下来就让我们一起探讨一下,Windows 10如何下载安装自带的IE11浏览器版本。
具体方法:
1.点击左下窗户小图标。
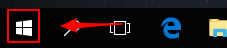
2.点击齿轮设置图标。
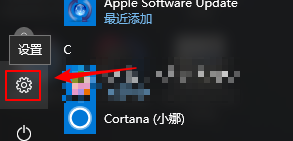
3.点击【应用】。

4.点击【应用和功能】。
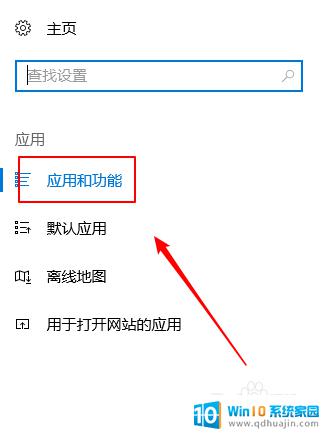
5.点击【程序和功能】
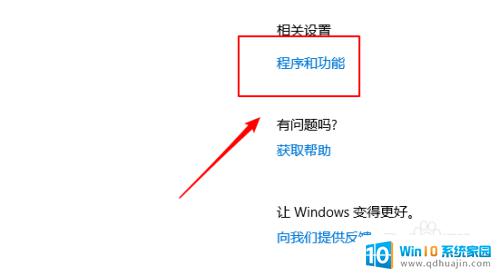
6.点击【启动或关闭windows功能】。
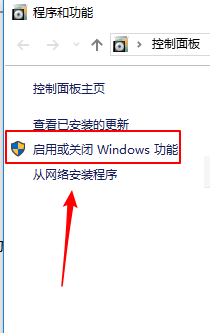
7.ie11没有勾选。
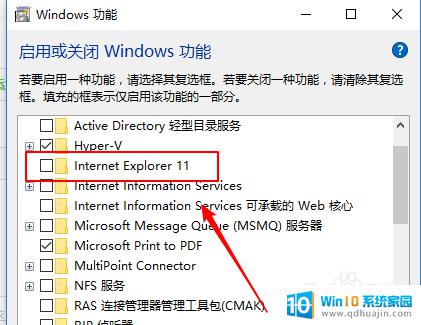
8.点击勾选后,点击下方【确定】开始安装。
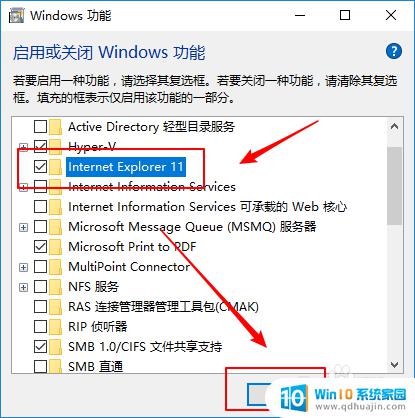
9.安装完成,点击下方重启即可。
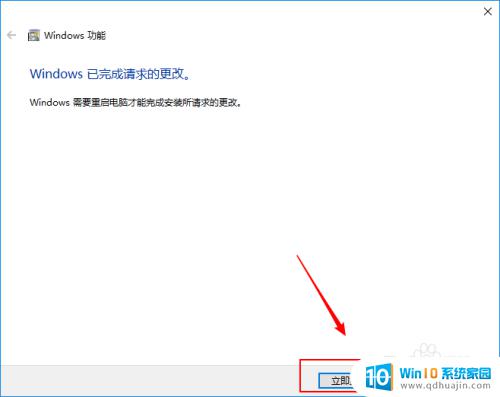
以上就是如何在Windows 10上安装IE11浏览器的全部内容,如果你遇到这种情况,可以按照以上步骤解决,操作非常简单且快速,一步到位。
windows10怎么安装ie11浏览器 win10如何下载安装自带的IE11浏览器版本相关教程
- win10系统安装不了ie浏览器 Win10系统安装IE11失败的解决方案
- 浏览器下载的怎么安装 如何在电脑上安装Chrome浏览器?
- 电脑上没有浏览器如何安装浏览器 新机安装系统后,如何下载浏览器?
- ipad能安装ie浏览器吗 ipad上安装兼容ie的浏览器方法介绍
- win7怎么重新安装ie浏览器 win7系统重新安装IE8浏览器步骤
- t7浏览器内核(极速)怎么安装 如何在安卓手机百度中下载安装T7浏览器内核插件?
- 如何在浏览器上安装插件 如何下载并安装浏览器插件步骤详解
- 怎么在电视上安装浏览器 如何在智能电视上使用浏览器浏览网页
- windows7怎么重装ie浏览器 Windows7系统如何卸载并重新安装IE浏览器?
- 谷歌浏览器安装证书 Google Chrome如何安装SSL证书
- steam离线安装游戏 Steam平台游戏离线运行方法
- 台式电脑怎么安装无线网络连接 台式机如何连接无线网络
- 怎么安装指纹解锁 智能指纹锁安装步骤教程
- 佳能240打印机驱动 佳能Canon imageCLASS MF240 打印机驱动安装教程
- u盘启动盘加载出现you pc U盘启动出现you pc ran提示怎么解决
- mac可以下载steam吗 Mac上如何安装steam游戏平台
热门推荐
系统安装教程推荐
- 1 佳能240打印机驱动 佳能Canon imageCLASS MF240 打印机驱动安装教程
- 2 散热器电脑安装在哪里 电脑散热器安装方法
- 3 电脑安装鼠标 无线鼠标安装步骤
- 4 华硕新款笔记本做系统按f几进入启动盘 华硕主板u盘启动按f键
- 5 windows 11怎么不让他安装软件 Win11禁止安装软件的方法
- 6 台式机无线wifi怎么安装 无线wifi在台式电脑上的安装步骤
- 7 电脑怎样安装五笔输入法 Win10如何下载微软五笔输入法
- 8 怎样重新安装显卡驱动 如何正确更新计算机的显卡驱动
- 9 windows11 安装提示找不到设备驱动程序 Win11设备驱动程序丢失修复方法
- 10 nvidia程序无法继续安装出现一个错误 Nvidia安装程序无法继续怎么办
win10系统推荐
- 1 萝卜家园ghost win10 64位家庭版镜像下载v2023.04
- 2 技术员联盟ghost win10 32位旗舰安装版下载v2023.04
- 3 深度技术ghost win10 64位官方免激活版下载v2023.04
- 4 番茄花园ghost win10 32位稳定安全版本下载v2023.04
- 5 戴尔笔记本ghost win10 64位原版精简版下载v2023.04
- 6 深度极速ghost win10 64位永久激活正式版下载v2023.04
- 7 惠普笔记本ghost win10 64位稳定家庭版下载v2023.04
- 8 电脑公司ghost win10 32位稳定原版下载v2023.04
- 9 番茄花园ghost win10 64位官方正式版下载v2023.04
- 10 风林火山ghost win10 64位免费专业版下载v2023.04