win10主题色改不了怎么回事 win10主题无法更换怎么办
更新时间:2023-09-11 13:40:31作者:yang
win10主题色改不了怎么回事,自从Windows 10以来,许多用户都遇到了主题色无法更换的问题,这个问题在不同的电脑上具有不同的出现频率和表现形式。有的用户在更改主题色时,无法保存设置,而有的用户在选择颜色时发现没有预设颜色可供选择。无论出现哪种情况,下面我将为大家介绍一些解决方法,以便快速解决主题色无法更换的问题。
方法如下:
1.在Windows10系统桌面,依次点击“开始/Windows系统/控制面板”菜单项。在打开的Windows10控制面板窗口中,点击右上角的“类别”下拉菜单,在弹出的菜单中选择小图标菜单项。
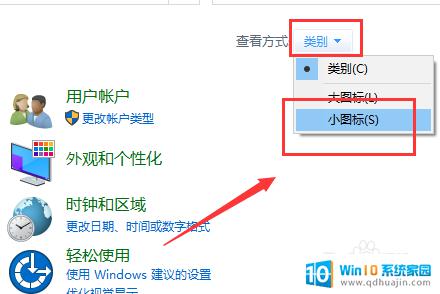
2.这时就会打开Windows10控制面板的所有控制面板项窗口,点击“管理工具”图标。
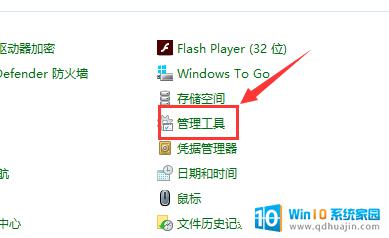
3.在打开的管理工具窗口中,双击“服务”图标。
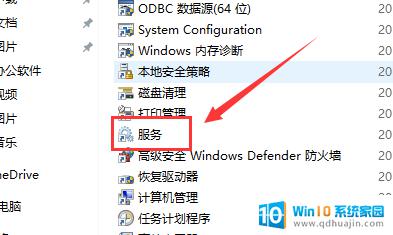
4.在打开的服务列表中找到Themes服务项,然后右键点击该服务项。在弹出菜单中选择“属性”菜单项。
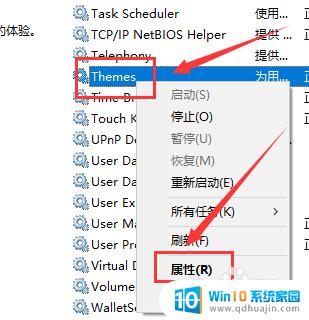
5.这时就会打开Themes服务的属性窗口,点击”启动“按钮。启动该项服务,为了防止再出现无法运行的新主题 的情况,我们点击“启动类型”下拉按钮,在弹出菜单中选择“自动”菜单项。最后点击确定按钮。这时再次使用新的主题就可以正常使用了。
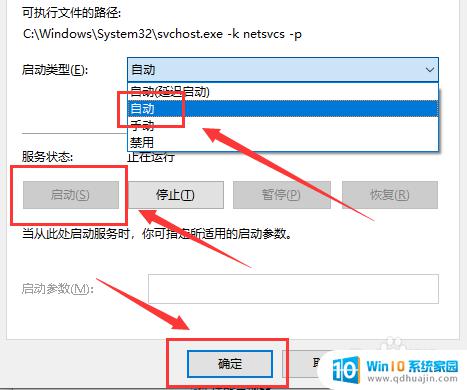
以上就是win10主题色改不了怎么回事的全部内容,如果您需要帮助,请按照以上步骤进行操作,希望这对您有所帮助。
win10主题色改不了怎么回事 win10主题无法更换怎么办相关教程
- windows10主题怎么换 Win10如何下载更换主题
- 电脑打不开此电脑是怎么回事 Win10电脑黑屏无法开机问题
- 主题壁纸文件在哪 win10应用商店下载的主题壁纸保存路径
- win10更新怎么退回上一个版本 win10更新后出现问题如何回退
- windows背景变为黑色怎么办 win10桌面背景变成黑色无法更改
- 无主之地2 win10 无主之地2win10未响应怎么办
- 开机鼠标动不了怎么回事 win10开机鼠标无法移动
- windows主题文件夹 win10系统桌面主题文件存放位置在哪个文件夹中?
- win10的22h2怎么样 Win10 22h2版本更新后出现问题怎么办
- 应用和功能里面的修改和卸载灰色失效怎么办 如何解决Win10程序和功能卸载界面中无法点击卸载按钮的问题
- 电脑怎么加英文键盘 win10如何在设置中添加英文键盘
- c盘磁盘清理设备驱动程序包 如何删除win10设备驱动程序包
- 电脑网络防火墙怎么关闭 Win10关闭自带防火墙步骤
- windows10每次打开软件都要询问 Win10打开软件不弹出询问设置方法
- 电脑如何启动 win10开机启动项设置方法
- 为什么电脑热点总是自己断开 win10移动热点自动断开连接的解决办法
热门推荐
win10系统教程推荐
- 1 windows10每次打开软件都要询问 Win10打开软件不弹出询问设置方法
- 2 microsoft windows恶意软件删除工具占cpu Win10 mrt.exe进程占用cpu过高怎么办
- 3 windows10如何扩大c盘容量 c盘如何扩展容量
- 4 电脑关闭任务栏快捷键 win10如何关闭快捷键组合
- 5 电脑怎么更改默认输入法 win10怎么修改默认输入法
- 6 笔记本密码输入错误被锁定了怎么办 Windows10系统输错密码被锁住了怎么解锁
- 7 产品密钥过期了怎么激活 Win10系统密钥过期后怎么办
- 8 windows10怎么更换账户名称 win10怎么更改账户名称步骤
- 9 win10笔记本死机怎么办 win10系统经常死机怎么办
- 10 如何固定电脑桌面图标位置不动 Win10桌面图标位置固定方法
win10系统推荐
- 1 萝卜家园ghost win10 64位家庭版镜像下载v2023.04
- 2 技术员联盟ghost win10 32位旗舰安装版下载v2023.04
- 3 深度技术ghost win10 64位官方免激活版下载v2023.04
- 4 番茄花园ghost win10 32位稳定安全版本下载v2023.04
- 5 戴尔笔记本ghost win10 64位原版精简版下载v2023.04
- 6 深度极速ghost win10 64位永久激活正式版下载v2023.04
- 7 惠普笔记本ghost win10 64位稳定家庭版下载v2023.04
- 8 电脑公司ghost win10 32位稳定原版下载v2023.04
- 9 番茄花园ghost win10 64位官方正式版下载v2023.04
- 10 风林火山ghost win10 64位免费专业版下载v2023.04