笔记本添加显示器 笔记本电脑如何设置扩展显示器
在现代生活中,笔记本电脑已经成为人们工作和娱乐的重要工具,有时候仅凭一个小小的屏幕无法满足我们的需求,我们希望能够拓展显示空间,提高工作效率。这时使用扩展显示器就成为了一个不错的选择。通过将笔记本电脑连接至外部显示器,我们可以同时展示更多内容,实现多任务操作。如何正确地设置扩展显示器呢?本文将为大家详细介绍。
具体步骤:
1. 首先查看笔记本电脑的外接显示器的接口是那种类型。笔记本的接口类型和电脑有关,但一般是有HDMIN和VGA两种。(也有其他类型,具体依实际而定)

2. 确定您的外接显示器的接口类型,通常是DVI和VGA或者HDMI等类型。通常DVI接口使用DVI线进行连接,VGA接口使用VGA线进行连接。

3. 如果笔记本是VGA接口,而外接的显示器接口是VGA。按照下图所示的进行连线。其他接口连接方式参见经验:

4. 确定好外接显示器的链接方式后,接口笔记本和显示器电源。打开笔记本进入系统(以windows 10为例),win键 + p键,选择如下图所示:【复制】、【拓展】、【仅第二屏幕】

5. 或者使用下面方式进行配置: 桌面鼠标右键->【显示设置】->
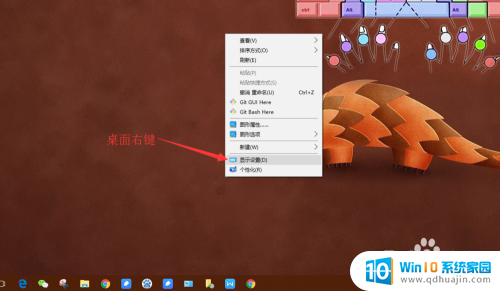
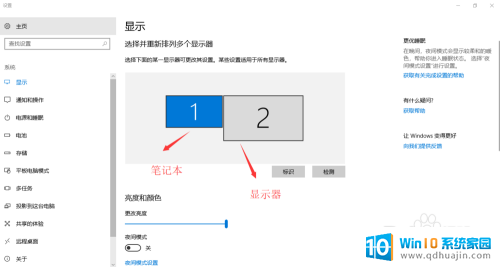
6. 点击【标识】,会标记您的笔记本和外接显示器。在【多个显示器】选择仅在2上显示
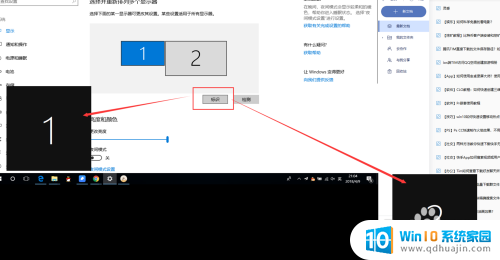
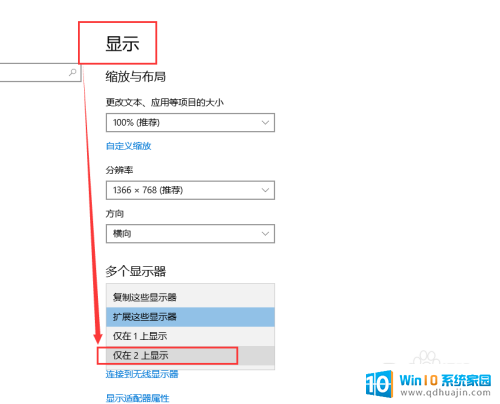
7.如果不能显示双屏,请进入您的显示器的菜单,对应设置如下

以上就是如何在笔记本电脑上连接外接显示器的全部内容,如果您还有任何疑问,请按照以上操作步骤进行操作,希望这些方法能对大家有所帮助。
笔记本添加显示器 笔记本电脑如何设置扩展显示器相关教程
- 笔记本电脑如何加装显示器 笔记本电脑屏幕太小如何扩展
- 笔记本电脑 外接 显示器 笔记本电脑如何连接外接显示器并扩展显示?
- 笔记本电脑与显示器如何分屏 如何设置笔记本电脑和液晶显示器双屏显示?
- 笔记本可不可以当显示屏 如何用笔记本电脑作为显示器
- 如何将笔记本作为显示器 笔记本作为外接显示器
- 笔记本 外接显示器 黑屏 笔记本电脑外接显示器连接后黑屏如何解决
- 笔记本接外接显示屏怎么关闭笔记本屏幕 如何让笔记本连接显示器后关闭笔记本屏幕
- 笔记本75hz连接165hz显示器可以吗 笔记本外接显示器分辨率设置
- 笔记本连接显示屏关闭笔记本屏幕 笔记本连接显示器后如何关闭笔记本屏幕
- 电脑接显示器怎么把电脑关上 笔记本如何在连接显示器时关掉笔记本屏幕
- 蓝牙耳机连得上但是没有声音 电脑蓝牙耳机连接成功但没有声音怎么解决
- 电脑登陆钉钉 电脑钉钉怎么用账号登录
- 笔记本电脑wifi怎么连 笔记本连接wifi步骤
- 怎么设置苹果手机手写输入法 苹果手机手写输入法设置步骤
- 电脑显示有网络但是上不了网 电脑网络显示已连接但无法上网怎么办
- 如何看浏览器保存的密码 如何在Microsoft edge浏览器中查看已保存的密码
热门推荐
电脑教程推荐
win10系统推荐
- 1 萝卜家园ghost win10 64位家庭版镜像下载v2023.04
- 2 技术员联盟ghost win10 32位旗舰安装版下载v2023.04
- 3 深度技术ghost win10 64位官方免激活版下载v2023.04
- 4 番茄花园ghost win10 32位稳定安全版本下载v2023.04
- 5 戴尔笔记本ghost win10 64位原版精简版下载v2023.04
- 6 深度极速ghost win10 64位永久激活正式版下载v2023.04
- 7 惠普笔记本ghost win10 64位稳定家庭版下载v2023.04
- 8 电脑公司ghost win10 32位稳定原版下载v2023.04
- 9 番茄花园ghost win10 64位官方正式版下载v2023.04
- 10 风林火山ghost win10 64位免费专业版下载v2023.04