怎么换游戏图标 电脑游戏的桌面图标如何更换
更新时间:2024-02-03 09:08:01作者:yang
电脑游戏的桌面图标是我们在日常使用电脑时经常接触到的元素之一,它们不仅能够为我们带来美观的视觉享受,还可以方便我们快速找到所需的游戏,有时候我们可能会对游戏的桌面图标感到厌倦或者想要个性化自己的电脑界面。怎样才能轻松地更换电脑游戏的桌面图标呢?下面就让我们一起来了解一下吧。
具体方法:
1.右键点击一款网络游戏的启动图标,然后在弹出的窗口中点击“属性”按钮。
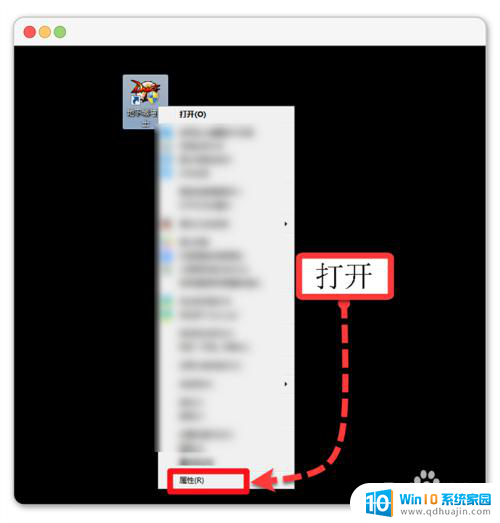
2.在软件属性中选择“快捷方式”,点击进入。
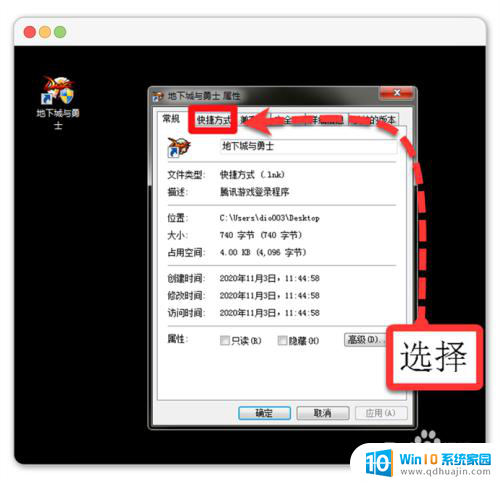
3.在快捷方式设置标签页的中心位置找到“更改图标”按钮,点击打开。
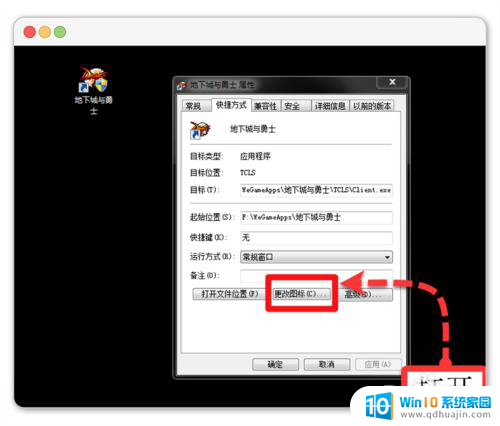
4.然后点击浏览按钮,选择一款图标。
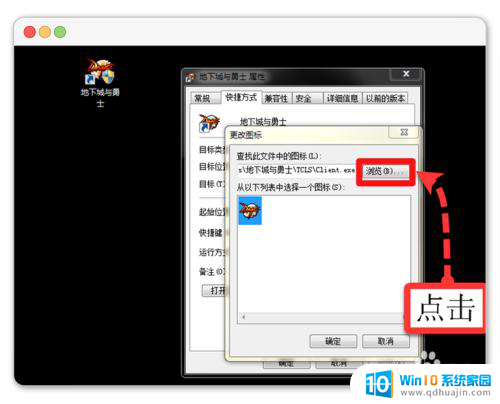
5.选择图标之后点击底部的“确定”按钮。
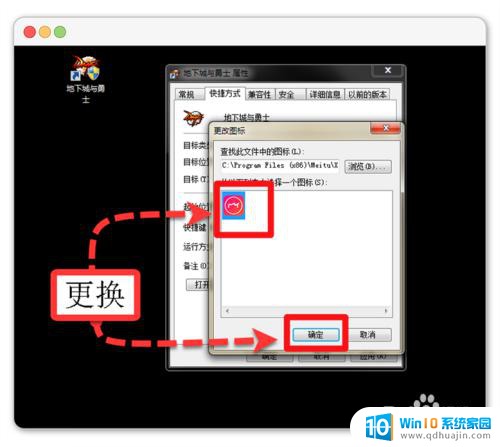
6.之后点击右下角的“应用”,保存新图标。
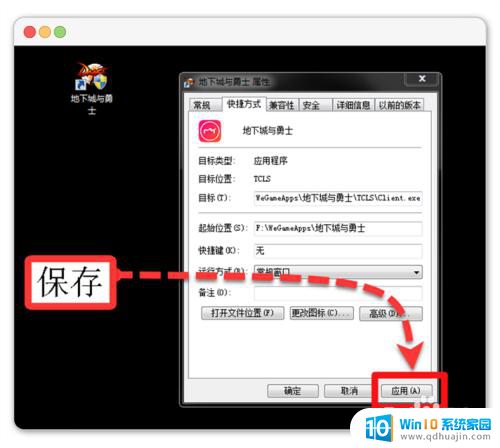
7.查看是否替换原有图标,完成。
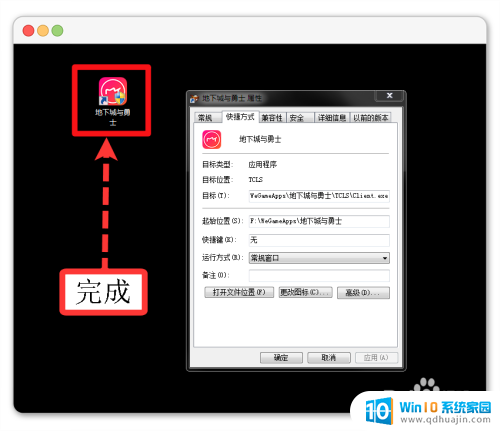
以上就是关于如何更改游戏图标的全部内容,如果有遇到相同情况的用户,可以按照小编的方法来解决。
怎么换游戏图标 电脑游戏的桌面图标如何更换相关教程
- 电脑桌面的word图标如何更改 电脑桌面如何更换word图标
- 如何免费更换软件图标 电脑软件图标怎么更换
- 如何改变电脑桌面图标的图像 如何将电脑桌面的图标替换为自己喜欢的图片
- 如何修改桌面图标 电脑桌面图标如何更改大小
- 电脑怎么更改图标大小 Windows电脑桌面上的图标如何调整大小?
- 电脑桌面图标行距怎么调整 如何改变桌面图标的间距
- 电脑桌面隐藏的图标怎么恢复 电脑桌面图标怎么找回
- 电脑桌面图标修改 电脑桌面图标更改方法步骤详解
- 怎么找到电脑桌面隐藏的图标 桌面图标隐藏了怎么找回
- 华为手机怎么更换软件图标 荣耀手机如何自定义软件图标
- 电脑主机放光盘的地方怎么打开 怎样将光盘放入电脑主机
- 笔记本电脑固态硬盘怎么查看 怎么查看电脑固态硬盘信息
- 苹果电脑如何卸载程序 苹果电脑卸载软件指南
- 程序在运行但是打不开窗口 程序在后台运行但无法打开窗口
- 联想笔记本电脑怎么开关机 联想笔记本怎么关机不伤机
- 有线耳机怎么插电脑上 耳机如何连接电脑
热门推荐
电脑教程推荐
win10系统推荐
- 1 萝卜家园ghost win10 64位家庭版镜像下载v2023.04
- 2 技术员联盟ghost win10 32位旗舰安装版下载v2023.04
- 3 深度技术ghost win10 64位官方免激活版下载v2023.04
- 4 番茄花园ghost win10 32位稳定安全版本下载v2023.04
- 5 戴尔笔记本ghost win10 64位原版精简版下载v2023.04
- 6 深度极速ghost win10 64位永久激活正式版下载v2023.04
- 7 惠普笔记本ghost win10 64位稳定家庭版下载v2023.04
- 8 电脑公司ghost win10 32位稳定原版下载v2023.04
- 9 番茄花园ghost win10 64位官方正式版下载v2023.04
- 10 风林火山ghost win10 64位免费专业版下载v2023.04