windowsxp安装无限网卡 XP无线网卡驱动安装教程
windowsxp安装无限网卡,随着科技的不断发展,无线网络已经成为我们生活中不可或缺的一部分,在使用Windows XP操作系统的电脑上,安装无线网卡驱动是连接无线网络的关键步骤。本文将为大家介绍XP无线网卡驱动的安装教程,帮助大家轻松地享受无线网络带来的便利。无论是家庭使用还是商务办公,掌握XP无线网卡驱动的安装方法都将大大提升我们的上网体验。让我们一起来了解这个简单而重要的过程吧!
操作方法:
1.记住无线网卡的型号,然后到网上搜索该型号的驱动,下载后解压。
将无线网卡插入计算机的USB接口,系统会发现新硬件,并弹出“新硬件向导”对话框。

2.如果没有提示:右击“我的电脑”图标,打开的菜单选择“属性”命令。

3.切换到“硬件”选项卡,单击“设备管理器”按钮。

4.点击“操作”菜单中的“扫描检测硬件改动”命令,这时就会跳出“发现新硬件”的对话框。
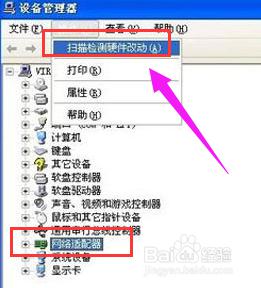
5.Windows 可以连接到 Windows Update 以搜索软件吗。选择“否,暂时不”,单击“下一步”继续。

6.期望向导做什么。选择“从列表或指定位置安装”,单击“下一步”继续。
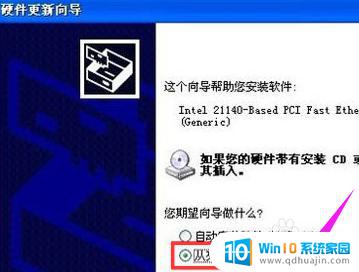
7.选择一种硬件类型。在列表中选择“网络适配器”,单击“下一步”继续。
选择搜索和安装选项。选择“不要搜索。我要自己选择要安装的驱动程序”,单击“下一步”继续。
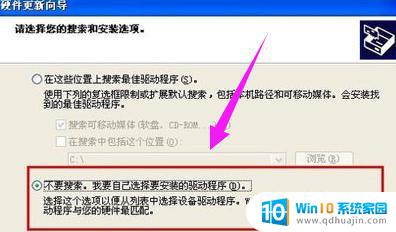
8.想安装哪个网卡。单击“从磁盘安装”按钮。
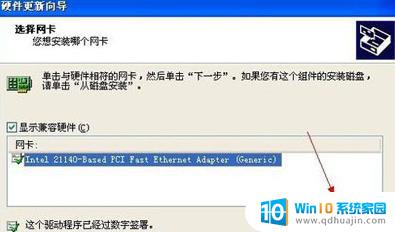
9.打开“从磁盘安装”对话框,单击“浏览”按钮。定位到存储无线网卡驱动的位置,选中解压出来的文件夹,单击“确定”按钮。

10.返回“您想安装哪个网卡”界面,选中名称最长的一项,单击“下一步”继续。
进入“向导正在安装软件,请稍候...”界面,安装过程中会弹出提示“这个软件没有通过 Windows 验证”,单击“仍然继续”按钮即可。
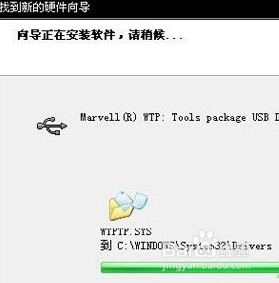
这就是安装无线网卡所需的全部步骤,需要的用户可以按照以上步骤进行操作,希望对大家有所帮助。
windowsxp安装无限网卡 XP无线网卡驱动安装教程相关教程
- win7插了无线网卡没有wifi图标 win7无线网卡驱动下载安装教程
- 电脑装网卡驱动未安装 无法正确安装网卡驱动
- 离线无线网卡驱动 万能无线网卡驱动win10 V12.0 离线版下载安装教程
- 电脑网卡驱动不正常 电脑网卡驱动程序无法安装怎么办
- win10网卡消失 Win10无线网卡驱动卸载后如何重新安装
- 无网络怎么安装网卡驱动 电脑无法连接网络怎么安装网卡驱动
- ax210驱动怎么安装 Debian11 AX210网卡驱动安装步骤及配置教程
- 笔记本无线网络驱动没了怎么安装 笔记本系统重装后无线网卡驱动丢失怎么办
- win7台式电脑怎么装无线网卡 win7系统USB无线网卡驱动安装步骤
- windows10显卡驱动怎么安装 Win10系统显卡驱动安装教程
- steam离线安装游戏 Steam平台游戏离线运行方法
- 台式电脑怎么安装无线网络连接 台式机如何连接无线网络
- 怎么安装指纹解锁 智能指纹锁安装步骤教程
- 佳能240打印机驱动 佳能Canon imageCLASS MF240 打印机驱动安装教程
- u盘启动盘加载出现you pc U盘启动出现you pc ran提示怎么解决
- mac可以下载steam吗 Mac上如何安装steam游戏平台
热门推荐
系统安装教程推荐
- 1 佳能240打印机驱动 佳能Canon imageCLASS MF240 打印机驱动安装教程
- 2 散热器电脑安装在哪里 电脑散热器安装方法
- 3 电脑安装鼠标 无线鼠标安装步骤
- 4 华硕新款笔记本做系统按f几进入启动盘 华硕主板u盘启动按f键
- 5 windows 11怎么不让他安装软件 Win11禁止安装软件的方法
- 6 台式机无线wifi怎么安装 无线wifi在台式电脑上的安装步骤
- 7 电脑怎样安装五笔输入法 Win10如何下载微软五笔输入法
- 8 怎样重新安装显卡驱动 如何正确更新计算机的显卡驱动
- 9 windows11 安装提示找不到设备驱动程序 Win11设备驱动程序丢失修复方法
- 10 nvidia程序无法继续安装出现一个错误 Nvidia安装程序无法继续怎么办
win10系统推荐
- 1 萝卜家园ghost win10 64位家庭版镜像下载v2023.04
- 2 技术员联盟ghost win10 32位旗舰安装版下载v2023.04
- 3 深度技术ghost win10 64位官方免激活版下载v2023.04
- 4 番茄花园ghost win10 32位稳定安全版本下载v2023.04
- 5 戴尔笔记本ghost win10 64位原版精简版下载v2023.04
- 6 深度极速ghost win10 64位永久激活正式版下载v2023.04
- 7 惠普笔记本ghost win10 64位稳定家庭版下载v2023.04
- 8 电脑公司ghost win10 32位稳定原版下载v2023.04
- 9 番茄花园ghost win10 64位官方正式版下载v2023.04
- 10 风林火山ghost win10 64位免费专业版下载v2023.04