调整照片大小kb,像素不变 如何保持照片像素不变但减小文件大小
调整照片大小kb,像素不变,在现代社交媒体和网络应用的盛行下,我们经常需要调整照片的大小以适应不同的要求和限制,很多人在调整照片大小时都面临一个共同的问题,那就是如何保持照片的像素不变,但同时减小文件的大小。在这篇文章中我们将探讨一些方法和技巧,帮助您轻松地调整照片的大小,同时保持其原始的像素质量。无论您是为了节省存储空间,还是为了更快地加载和分享您的照片,这些技巧都将对您有所帮助。
具体方法:
1.在电脑最下方开始菜单中的——所有程序——附件——找到“画图”工具,进行进入操作。步骤如下图显示:(电脑自带软件,用起来方便快捷,不需要再去下载或安装)
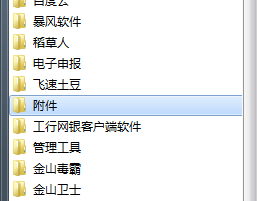
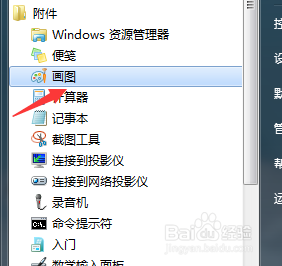
2.将你所要上传的照片通过手机或相机传入电脑,再依次进行修改。考试报名上传的一般都是红底照片,而且会规定大小,你可以按他的规定来进行,例:要求是像素为114*156的照片,占用空间大小小于15kb,图文格式为jpg。
3.首先你要选择,主菜单上的重新调整大小。会弹出一个“调整大小和扭曲”的对话框,接下来你你在此对话框中选中像素,在“保持纵横比”处将对勾去掉,在对话框中输入你想要的像素(如下图3所示),做好这些之后点确定即可。
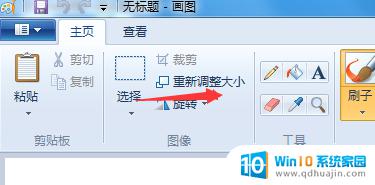
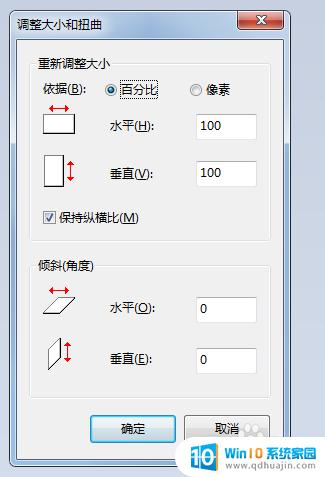
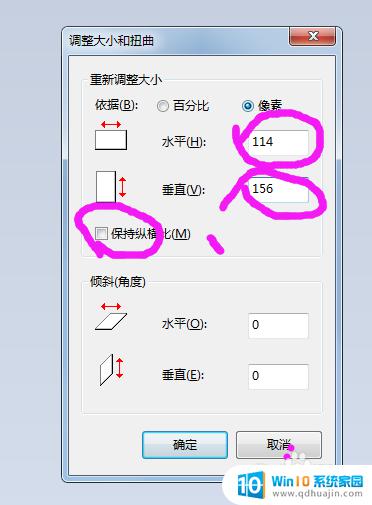
4.下图就是像素114*156的一个框架图,及上方步骤完成后的成果图
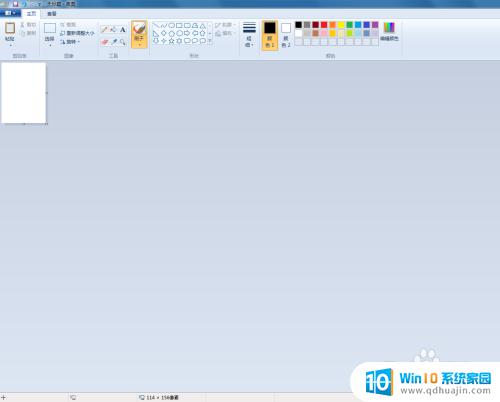
5.先将上图保存,再进入画图工具。在左上角的工具栏的文件中,选中“打开”,出现电脑桌面文件,以及各个盘的软件,选中你要用的照片,导入后你可以对照片作出相应改动,还是改变照片像素,如图所示。
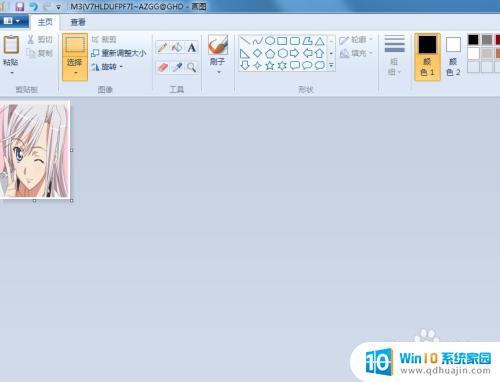
6.完成后,在文件菜单中选另存为,设定文件名,选择保存类型,jpg。
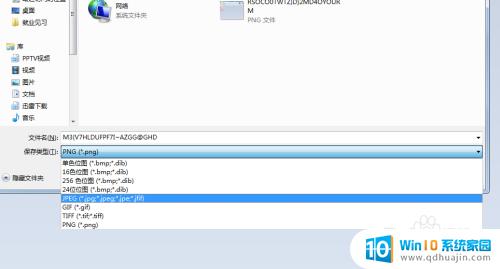
7.你可以将它保存在桌面,右击选中属性看它大小,像素,在常规中你可以看到大小,在详细信息中你可以看到像素,如下图
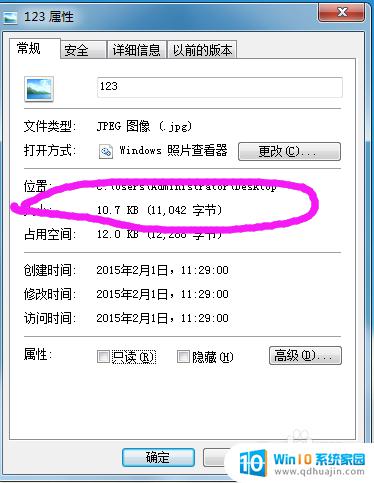
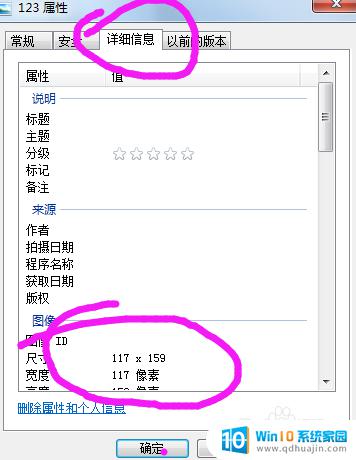
8.如果大小比之前规定的15kb大的话,你可以在像素不变的情况下将图片占用空间大小变小。之前我们已经建过一个画图工具,你可以将前面的那个打开,之后建的又图像的那个同时打开
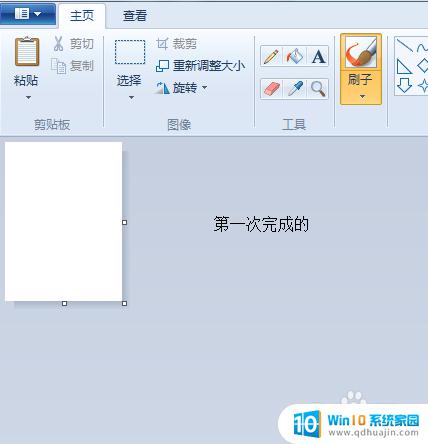
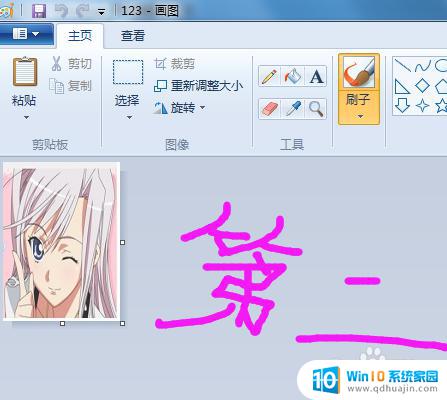
9.将第二次完成的图片选中,进行复制。
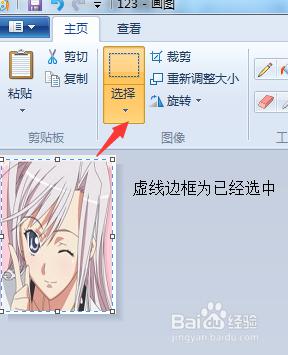
10.在第一次完成的图片中,也用同样的方式将整个大框架选中,将复制的图片粘贴到里面,再进行另存为,你会发现原来的文件变小了。
11.不改变像素的情况下,只改变文件的大小,这就完成了,需要仔细阅读的噢
以上就是调整照片大小(保持像素不变)的全部内容,如果您遇到了相同的问题,可以参考本文中介绍的步骤进行修复,希望这些内容能对您有所帮助。
调整照片大小kb,像素不变 如何保持照片像素不变但减小文件大小相关教程
- 照片怎么改大kb不改变像素 如何压缩图片文件大小kb?
- 怎么看相册照片的大小 如何查看图片或照片的像素大小
- 电脑如何调整照片大小kb 如何在画图软件中改变照片大小以减小文件大小
- 如何修改图片大小和像素 怎么改变图片的像素和尺寸
- 怎么更改照片的大小kb 图片大小怎么调整文件大小
- 怎么用电脑调整照片大小kb 图片压缩工具怎么改变图片大小kb
- 怎么调整图片kb大小 手机怎么改变图片大小kb
- 怎样调整图片的分辨率 ps修改图片像素大小的步骤和方法
- 电脑怎样把照片kb改小 如何压缩照片文件大小
- 照片怎么改大小kb电脑 电脑图片大小kb修改方法
- 怎么玩24点扑克牌游戏 扑克牌24点规则
- 电脑什么按键返回桌面 电脑快速回到桌面的方法有哪些
- 手机电脑连接 手机和电脑如何连接
- 怎样下载自带浏览器 怎样打开电脑自带的IE浏览器
- 电脑翻译输入法 百度输入法英文聊天
- steam的创意工坊为什么打不开 steam创意工坊无法访问怎么办
热门推荐
电脑教程推荐
win10系统推荐
- 1 萝卜家园ghost win10 64位家庭版镜像下载v2023.04
- 2 技术员联盟ghost win10 32位旗舰安装版下载v2023.04
- 3 深度技术ghost win10 64位官方免激活版下载v2023.04
- 4 番茄花园ghost win10 32位稳定安全版本下载v2023.04
- 5 戴尔笔记本ghost win10 64位原版精简版下载v2023.04
- 6 深度极速ghost win10 64位永久激活正式版下载v2023.04
- 7 惠普笔记本ghost win10 64位稳定家庭版下载v2023.04
- 8 电脑公司ghost win10 32位稳定原版下载v2023.04
- 9 番茄花园ghost win10 64位官方正式版下载v2023.04
- 10 风林火山ghost win10 64位免费专业版下载v2023.04