如何将虚拟内存改到别的盘 将虚拟内存设置在不同盘符的方法
虚拟内存是计算机系统中的重要组成部分,它可以帮助我们平衡系统内存的使用,有些时候我们可能需要将虚拟内存的位置从默认的盘符更改到其他盘符上。这个过程并不复杂,只需按照一定的步骤进行设置即可。在本文中我们将介绍如何将虚拟内存改到别的盘,以及如何将虚拟内存设置在不同盘符的方法。通过这些方法,我们可以更好地管理系统内存,提高计算机的性能和稳定性。
操作方法:
1.使用快捷键“Win+Pause/break”打开“系统”界面窗口(也可以在开始菜单中打开“计算机”-“系统属性”按钮,如图)
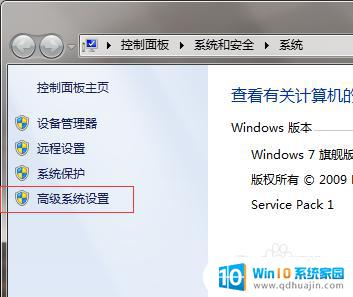
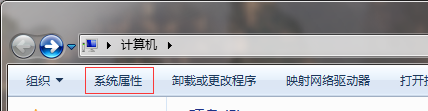
2.点击“高级系统设置”菜单链接后打开“系统属性”小窗口,在性能一栏中点击“设置”按钮
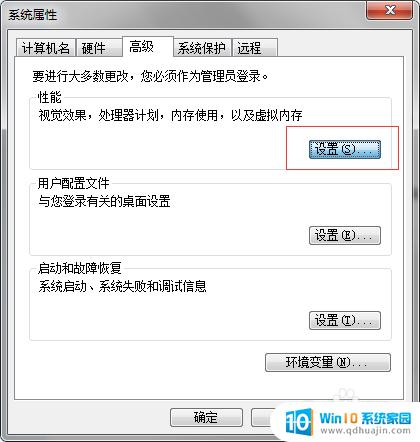
3.在弹出的“性能选项”小窗口中选择“高级”选项卡,再点击窗口虚拟内存一栏中的“更改”按钮
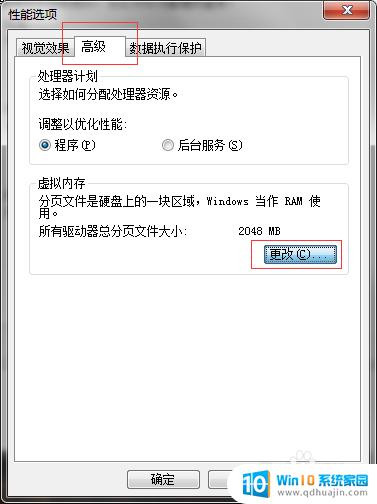
4.弹出后,选中C盘(不一定是C盘,但是你的系统盘)然后选择“无分页文件”单选框,最后点击“设置”按钮
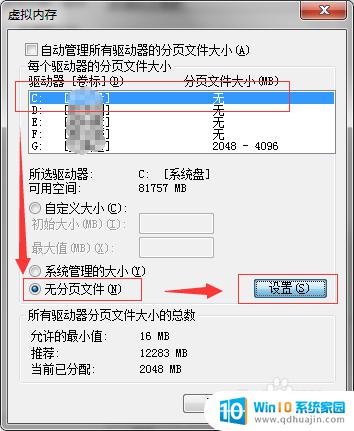
5.再选中你将移到到的盘符,我们以 F盘为例,选中 F盘后,再选中“自定义大小”单选框,在初始大小和最大值中设置一个合理的值(大于等于4G内存的系统建议按如图设置,小于4G建议设置数值和你的内存相等),最后再点击“设置”按钮使之生效
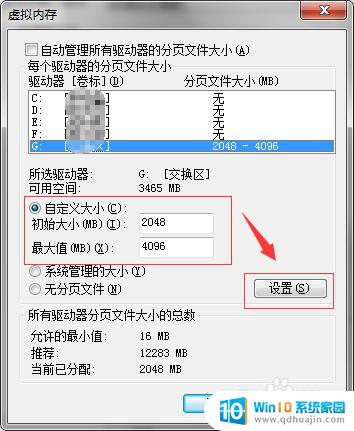
6.设置完成后需要重启电脑
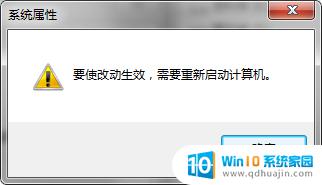
7.重启电脑后我们就会在你移动到的盘符找到看到一个“pagefile.sys”的文件,这个就是虚拟内存文件了(需要显示系统文件才能看到)。而此时再看系统盘的容量大小是不是已经小了很多了呢
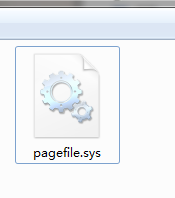
以上就是如何将虚拟内存改到别的盘的全部内容,如果您遇到相同问题,请参考本文中介绍的步骤进行修复,希望本文能对您有所帮助。
如何将虚拟内存改到别的盘 将虚拟内存设置在不同盘符的方法相关教程
- 虚拟内存一定要设置吗 虚拟内存设置如何优化?
- 虚拟机占用内存过高 如何降低使用虚拟机时的电脑内存占用
- 怎么用虚拟内存玩游戏 Windows 10系统如何调整虚拟内存以提高游戏性能?
- 电脑的虚拟键盘怎么调出来 电脑虚拟键盘打开方法详解
- 虚拟机 u盘 如何在虚拟机中挂载U盘
- 如何将usb模拟的cd光盘内容复制到电脑 如何将光盘里的文件复制到电脑
- 虚拟机使用硬盘 Vmware 15虚拟机如何挂载硬盘
- 如何开启主板虚拟化 微星主板虚拟化技术开启方法
- 虚拟机没有显卡驱动 VMware虚拟机修改显卡设置教程
- windows应用虚拟化 基于应用虚拟化的资源管理方案
- 电脑快捷键放大是哪个键 电脑放大缩小快捷键设置
- 电脑桌面变灰色怎么回事 Windows 10系统屏幕颜色异常解决方法
- 为什么微信发语音听不到声音 别人发来的微信语音为什么听不到声音
- 键盘发亮怎么关闭 笔记本键盘灯怎么关闭
- word文字有下划线怎么去掉 Word文档字体自动出现下划线怎么消除
- 天正怎么打开工具栏 天正建筑工具栏不见了如何恢复
热门推荐
电脑教程推荐
- 1 电脑快捷键放大是哪个键 电脑放大缩小快捷键设置
- 2 为什么微信发语音听不到声音 别人发来的微信语音为什么听不到声音
- 3 天正怎么打开工具栏 天正建筑工具栏不见了如何恢复
- 4 i13怎么显示电池百分比 iphone13电量百分比显示在哪里设置
- 5 存储文件的快捷键是 保存文件的快捷键设置
- 6 电脑键盘怎么解除禁用 笔记本自带键盘如何关闭
- 7 网上邻居没有访问权限 如何解决您可能没有权限使用网络资源的问题
- 8 笔记本电脑可以连接屏幕吗 笔记本电脑外接显示屏连接方法
- 9 wifi连上显示不可上网怎么回事 家里wifi连接但无法上网怎么解决
- 10 怎么查看声卡驱动是否正常 怎么检测声卡是否正常工作
win10系统推荐
- 1 萝卜家园ghost win10 64位家庭版镜像下载v2023.04
- 2 技术员联盟ghost win10 32位旗舰安装版下载v2023.04
- 3 深度技术ghost win10 64位官方免激活版下载v2023.04
- 4 番茄花园ghost win10 32位稳定安全版本下载v2023.04
- 5 戴尔笔记本ghost win10 64位原版精简版下载v2023.04
- 6 深度极速ghost win10 64位永久激活正式版下载v2023.04
- 7 惠普笔记本ghost win10 64位稳定家庭版下载v2023.04
- 8 电脑公司ghost win10 32位稳定原版下载v2023.04
- 9 番茄花园ghost win10 64位官方正式版下载v2023.04
- 10 风林火山ghost win10 64位免费专业版下载v2023.04