虚拟机win7无法全屏 win7虚拟机vmware全屏显示设置步骤
更新时间:2024-01-01 08:49:57作者:jiang
虚拟机是在一个物理主机上运行多个虚拟操作系统的软件,它已经成为了现代计算机中必不可少的工具之一,然而在使用虚拟机时,可能会遇到一些问题。其中一个常见问题是虚拟机win7无法全屏显示。那么该如何解决呢?今天我们来介绍一下win7虚拟机vmware全屏显示设置步骤。
具体步骤:
1.第一步:在vmware中打开win7虚拟机。

2.第二步:在虚拟机中的桌面的空白处右击,然后点击屏幕分辨率
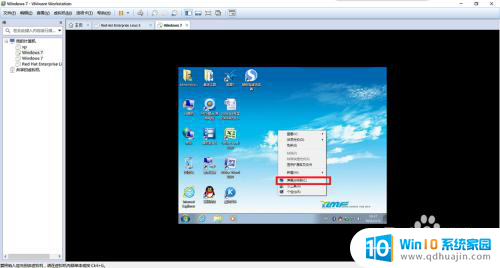
3.第三步:然后再弹出来的屏幕中点击分辨率那一项。
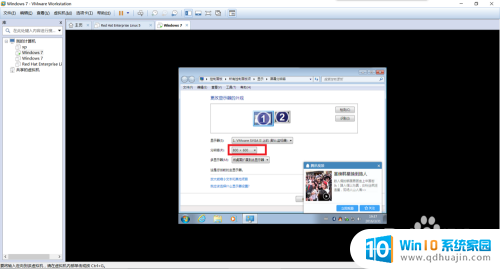
4.第三步:选择适中的屏幕分辨率,一般是1902*1080.
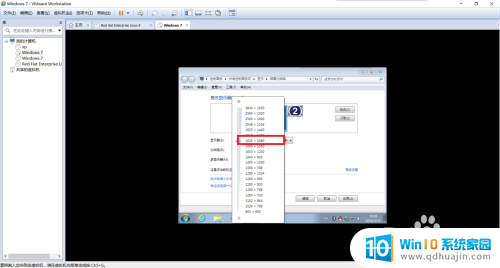
5.第四步:选择好分辨率之后然后点击应用,再点击确定。
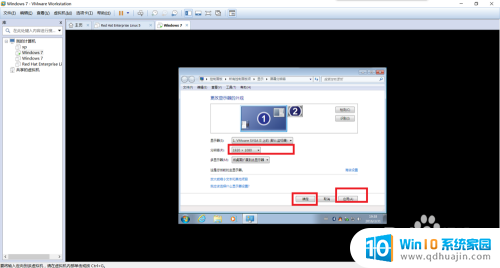
6.第五步:这个时候你会发现虚拟机里的桌面变大了,然后点击虚拟机上面的我用红色标记的符号。这个时候就能让虚拟机全屏显示了。如下图所示
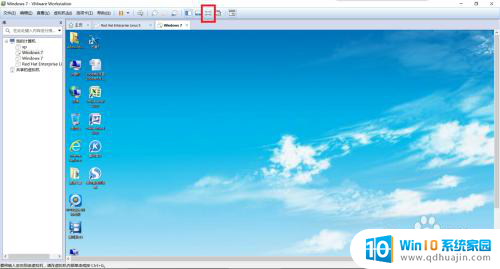

以上是关于虚拟机win7无法全屏的全部内容,如果您遇到了这种情况,可以按照以上方法解决,希望这些方法能够帮助到大家。
虚拟机win7无法全屏 win7虚拟机vmware全屏显示设置步骤相关教程
- windows7开启虚拟化 win7系统如何打开虚拟化技术
- windows7自带键盘在哪里 如何启动win7自带的虚拟键盘
- win7的屏幕保护时间在哪设置 win7系统屏保时间设置步骤
- win7调出虚拟键盘的快捷方式 Windows 7系统的屏幕键盘如何启用
- w7设置锁屏密码 WIN7锁屏密码设置步骤
- win7如何网络共享打印机 Win7打印机共享设置详细步骤
- 红警win7怎么全屏 win7系统红警2怎么调整屏幕大小?
- win7按f8无法进入安全模式 win7系统安全模式打不开怎么办
- win7 屏保设置 win7屏保设置教程
- win7笔记本如何手机投屏 如何在Win7电脑上设置投射屏幕
- windows7插上摄像头没地方显示呢 Win7系统如何打开摄像头
- win7电脑wlan选项消失 win7找不到无线网络选项怎么办
- 电脑没有声音win7系统 win7电脑没有声音怎么办
- win7进入pe模式 win7怎么启动pe系统
- win7电脑画面变大怎么调小 win7系统电脑怎么调整屏幕显示大小
- windows7插入图片 电脑系统自带画图软件插入图片方法
热门推荐
win7系统教程推荐
- 1 win7电脑画面变大怎么调小 win7系统电脑怎么调整屏幕显示大小
- 2 win 7查询电脑配置 Win7怎么查看电脑配置详细步骤
- 3 win7系统如何共享打印机 win7如何连接共享打印机
- 4 正版windows7售价 win7正版价格查询
- 5 win7耳机麦克风说话没声音怎么回事 win7麦克风设置无声音怎么处理
- 6 win7 远程桌面 设置方法 Win7远程桌面功能开启方法
- 7 win7调整屏幕分辨率 Win7系统屏幕分辨率设置方法
- 8 w7怎么调整电脑字体大小 Win7默认字体大小设置步骤
- 9 win7的输入法 win7输入法设置教程
- 10 win7网络不显示其他电脑 WIN7打开网络后无法浏览局域网其他电脑
win7系统推荐