win10打开udp端口 Windows怎么设置UDP端口开启
在使用Windows操作系统时,有时我们需要打开UDP端口来进行网络通信,UDP(用户数据报协议)是一种无连接的传输协议,它在网络通信中起到了重要的作用。对于一些初次接触Windows系统的用户来说,如何设置和开启UDP端口可能会感到困惑。在本文中我们将探讨如何在Win10操作系统中打开UDP端口,为用户提供一些简单易懂的设置指南。无论您是想进行网络游戏、数据传输还是其他网络通信活动,本文都将为您提供解决方案,使您能够轻松地设置和开启UDP端口。
方法如下:
1.首先,打开防火墙:【开始】→【管理工具】→【高级安全Windows防火墙】,点【入站规则】,再打开右上角的【新建规则】。
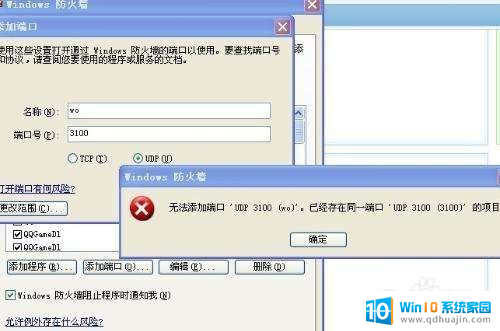
2.然后,选择【端口】。点击【下一步】按钮继续下一步操作,选择【UDP】,特定本地端口:161,点击【下一步】按钮继续下一步操作。

3.然后,选中【允许连接】。点击【下一步】按钮继续下一步操作,【域】、【专用】、【公用】三个复选框都勾选,点击【下一步】按钮继续下一步操作。
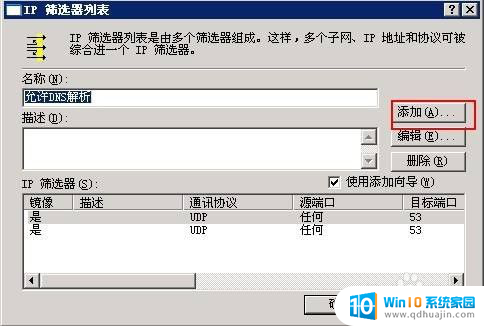
4.然后,点击选择【名称(N)】、【描述】随便填写,点击【完成(F)】按钮完成配置。
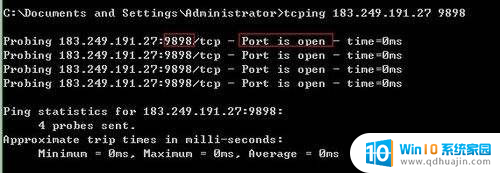
5.
然后,打开控制面板,找到windows 防火墙,并打开,点击窗口左侧的高级设置链接,弹出一个高级安全Windows防火墙的窗口。
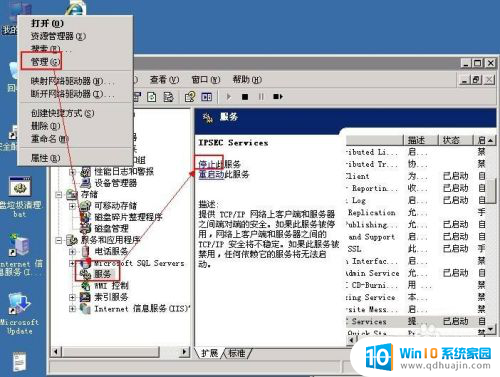
6.最后,点击左边选中出站规则。在最右边的窗口操作下面点击新建规则,在新建出站规则向导上-选择端口-下一步,选择UDP-特定远程端口-输入8000,下一界面上选择阻止连接,选中域、专用、公用-下一步,输入一个名称和一个描述。
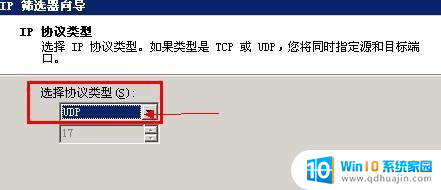
以上就是win10打开UDP端口的全部内容,如果还有不清楚的用户,可以按照以上方式进行操作,希望对大家有所帮助。
win10打开udp端口 Windows怎么设置UDP端口开启相关教程
- win10系统如何看外接端口信息 win10如何查看外接设备连接的端口号
- usb出现电涌不能开机怎么解决 win10 USB端口上的电涌怎么办
- win10修改com口 win10如何查看和修改串口COM端口号?
- windows的运行窗口怎么出来 win10电脑怎么打开运行窗口
- 如何让打开的文件夹都是独立的窗口 Win10如何将文件夹设置为单独窗口打开方式
- 如何打开windows的命令行 Win10如何在桌面打开命令行窗口
- win10终端服务配置在哪 Windows 10系统远程桌面连接的终端服务
- win10 internet属性在哪里 win10 如何打开 internet 选项属性弹窗窗口设置
- 怎么调出windows 运行界面 Win10运行窗口怎么打开
- 无法打开windows powershell Powershell窗口无法正常运行Win10怎么办
- win10在哪里查看ip地址 Win10怎么查看本机的IP地址
- 安全模式如何关闭 win10安全模式退出步骤
- win10是32位还是62位 怎么查看电脑的操作系统是32位还是64位
- win10怎么把svchost彻底禁止 如何彻底禁用Win10系统svchost
- win10系统需要多少空间 Win10系统占用空间大小
- 怎样录屏的时候录上声音 Win10录屏系统声音怎么录制
热门推荐
win10系统教程推荐
- 1 安全模式如何关闭 win10安全模式退出步骤
- 2 win10系统需要多少空间 Win10系统占用空间大小
- 3 win7已共享但无权限访问 win10访问win7共享文件夹无法读取权限怎么办
- 4 电脑任务栏时间怎么没了 Win10任务栏时间不显示怎么解决
- 5 开机启动设置在哪里 win10开机启动项设置方法
- 6 windows10每次打开软件都要询问 Win10打开软件不弹出询问设置方法
- 7 microsoft windows恶意软件删除工具占cpu Win10 mrt.exe进程占用cpu过高怎么办
- 8 windows10如何扩大c盘容量 c盘如何扩展容量
- 9 电脑关闭任务栏快捷键 win10如何关闭快捷键组合
- 10 电脑怎么更改默认输入法 win10怎么修改默认输入法
win10系统推荐
- 1 萝卜家园ghost win10 64位家庭版镜像下载v2023.04
- 2 技术员联盟ghost win10 32位旗舰安装版下载v2023.04
- 3 深度技术ghost win10 64位官方免激活版下载v2023.04
- 4 番茄花园ghost win10 32位稳定安全版本下载v2023.04
- 5 戴尔笔记本ghost win10 64位原版精简版下载v2023.04
- 6 深度极速ghost win10 64位永久激活正式版下载v2023.04
- 7 惠普笔记本ghost win10 64位稳定家庭版下载v2023.04
- 8 电脑公司ghost win10 32位稳定原版下载v2023.04
- 9 番茄花园ghost win10 64位官方正式版下载v2023.04
- 10 风林火山ghost win10 64位免费专业版下载v2023.04