windows7文档怎么设置密码 如何在Win7中为文件夹设置密码保护?
windows7文档怎么设置密码,随着信息时代的发展和网络安全意识的提高,对于我们的重要文档和隐私文件的保护变得越来越重要。在使用Windows7系统的过程中,我们如何为自己的文档设置密码以防止被他人窃取或误删除呢?同时又该如何为自己的文件夹设置密码保护呢?这是现在许多用户面临的问题。下面我们一起来探讨在Windows7中如何设置密码保护的方法。
如何在Win7中为文件夹设置密码保护?
操作方法:
1.首先你要想加密的文件夹选中这文件夹按鼠标右键弹出这个文件夹的菜单。

2.在菜单中单击“属性”命令。

3.在打开属性对话框的“常规‘选项卡中单击”高级“按钮。
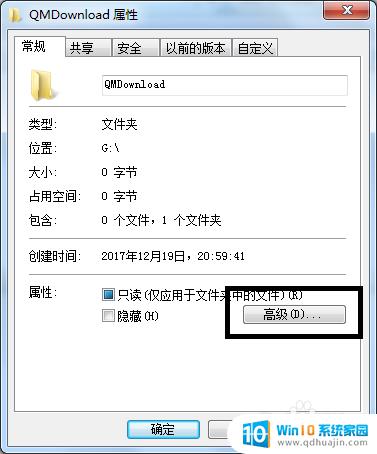
4.在弹出的高级属性对话框中选中”加密内容以便保护数据“复选框,单击”确定“按钮。
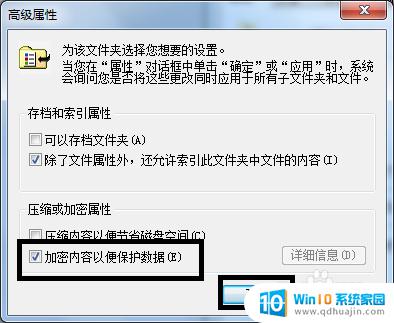
5.返回”属性“对话框,单击“确定”按钮。

6.会出现属性的对话框在此点击“确定“按钮。

7.单击任务栏通知区域的图标,弹出”加密文件系统“。
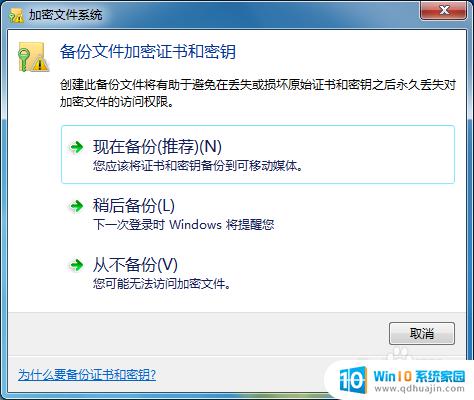
8.选择“现在备份(推荐)”选项,弹出“证书导出向导”对话框。单击“下一步”按钮。
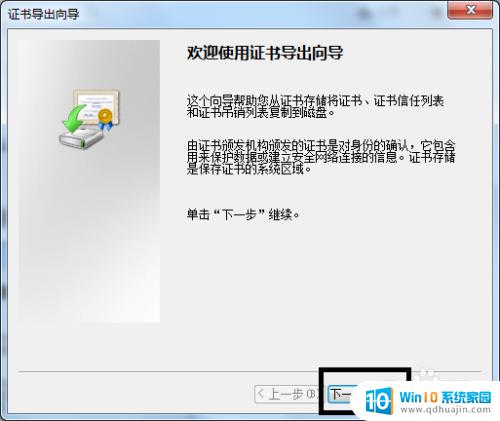
9.弹出“导出文件格式”对话框,保持默认设置,单击“下一步”按钮。
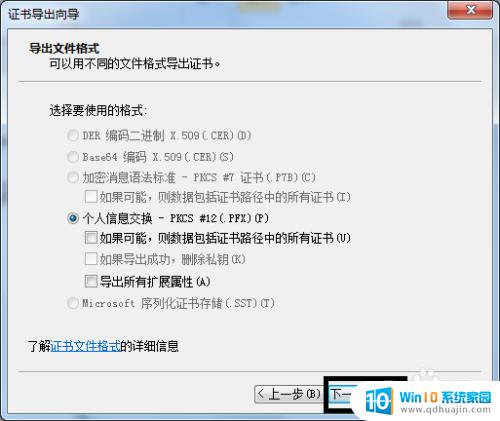
10.弹出“密码”对话框,在密码和输入并确定密码“文本框中输入加密密码。单击”下一步“按钮。
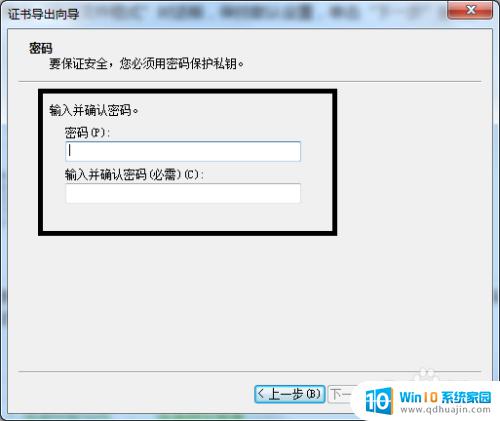 1
11.在证书导出向导窗口中单击“浏览”按钮中保存文件,再单击“下一步”按钮。
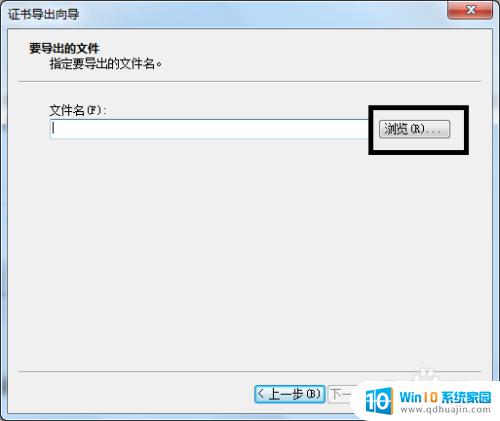
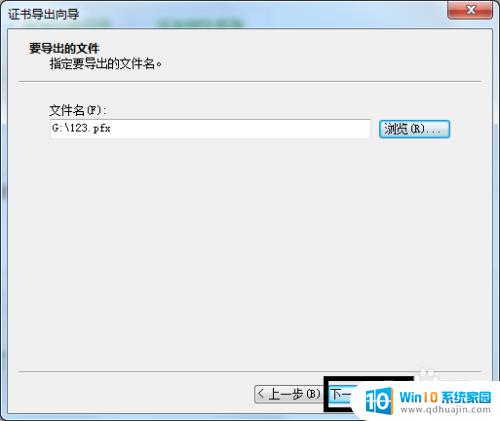 1
12.最后单击“完成”按钮。
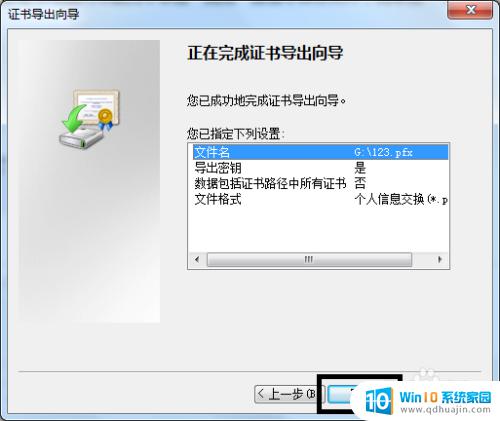 1
13.又弹出“导出”成功,点击“确定”按钮。
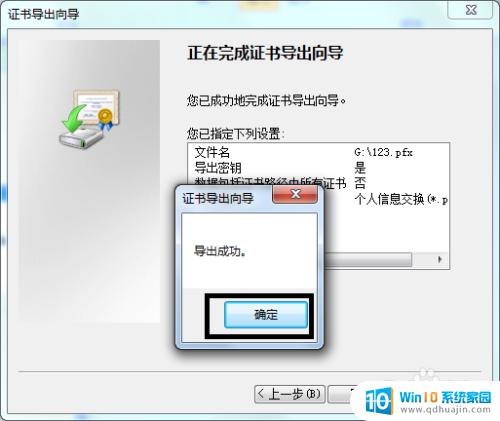
总的来说,为Windows 7文档设置密码并为文件夹设置密码保护都是很重要的安全步骤。这可以保护您的个人信息免受未经授权的访问,确保您的私人文件得到充分保护。无论您是在家庭电脑还是办公室电脑上使用Windows 7,设置密码保护都是非常必要的。希望以上方法能够帮助您更好地保护您的Windows 7文档和文件夹。
windows7文档怎么设置密码 如何在Win7中为文件夹设置密码保护?相关教程
- win7如何给d盘加密 如何在win7系统中设置d盘密码保护
- win7局域网共享文件夹设置密码 Win7局域网文件夹共享怎么设置账户和密码
- win7文件共享密码设置 win7系统共享文件夹如何设置访问权限密码
- 电脑(win7)开机与待机密码的设置 Win7如何设置休眠密码
- win7的开机密码怎么取消 Win7系统如何取消电脑开机密码设置
- w7系统开机密码设置 Windows7开机密码设置教程
- win7系统怎么改密码 win7如何设置复杂开机密码
- w7设置密码在哪里设置 Windows 7开机密码怎么设置
- win7不符合密码策略要求 如何设置win7密码策略
- w7设置锁屏密码 WIN7锁屏密码设置步骤
- win7进入pe模式 win7怎么启动pe系统
- win7电脑画面变大怎么调小 win7系统电脑怎么调整屏幕显示大小
- windows7插入图片 电脑系统自带画图软件插入图片方法
- win7怎么改中文 win7英文系统改成中文系统教程
- win 7查询电脑配置 Win7怎么查看电脑配置详细步骤
- windows7如何卸载ie浏览器 Win7系统怎么彻底卸载IE浏览器
热门推荐
win7系统教程推荐
- 1 win7电脑画面变大怎么调小 win7系统电脑怎么调整屏幕显示大小
- 2 win 7查询电脑配置 Win7怎么查看电脑配置详细步骤
- 3 win7系统如何共享打印机 win7如何连接共享打印机
- 4 正版windows7售价 win7正版价格查询
- 5 win7耳机麦克风说话没声音怎么回事 win7麦克风设置无声音怎么处理
- 6 win7 远程桌面 设置方法 Win7远程桌面功能开启方法
- 7 win7调整屏幕分辨率 Win7系统屏幕分辨率设置方法
- 8 w7怎么调整电脑字体大小 Win7默认字体大小设置步骤
- 9 win7的输入法 win7输入法设置教程
- 10 win7网络不显示其他电脑 WIN7打开网络后无法浏览局域网其他电脑
win7系统推荐