windows10查看cpu核数 Win10如何查看电脑的CPU核数
更新时间:2023-09-29 14:47:34作者:yang
windows10查看cpu核数,在如今的科技时代,计算机已经成为人们生活中不可或缺的一部分,而计算机的核心部件之一就是CPU(中央处理器)。了解自己计算机的CPU核数对于优化系统性能、运行大型程序等方面都非常重要。针对Windows 10操作系统,我们可以通过一些简单的步骤来查看电脑的CPU核数。在本文中我们将介绍如何在Windows 10上查看计算机的CPU核数,帮助您更好地了解和管理您的计算机。
操作方法:
1.设备管理器里查看CPU核心个数
在Windows10系统桌面,右键点击桌面上的“此电脑”图标。在弹出菜单中选择“属性”菜单项;
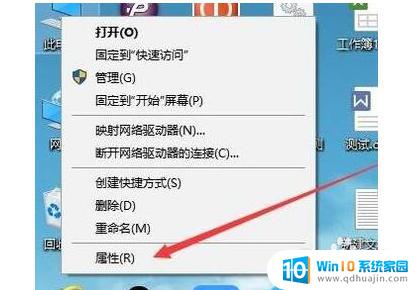
2.在打开的系统属性窗口中,点击左侧边栏的“设备管理器”菜单项;
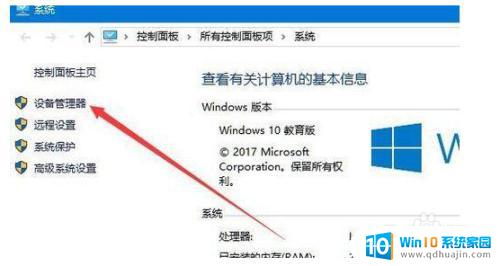
3.在打开的Windows10系统设备管理器窗口中,点击“处理器”菜单项;
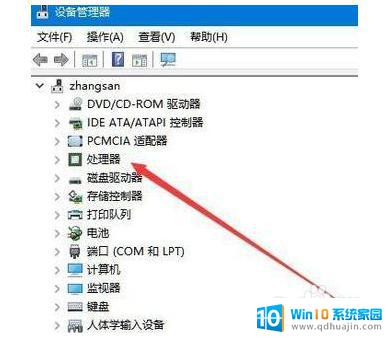
4.这时就可以看到处理器的核心数了,几个驱动就是几个核心。
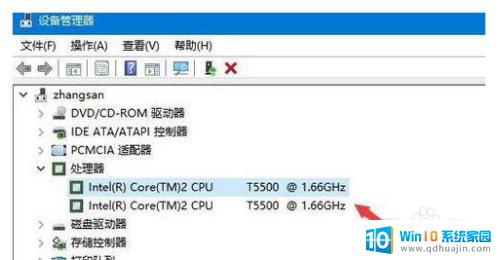
5.任务管理器查看CPU处理核心数
我们也可以在Windows10桌面,右键点击桌面底部的任务栏。在弹出菜单中选择“任务管理器”菜单项;
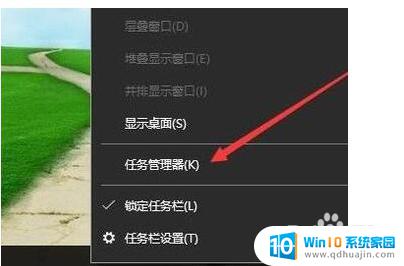
6.这时就会打开任务管理器窗口,点击窗口中的“性能”选项卡;
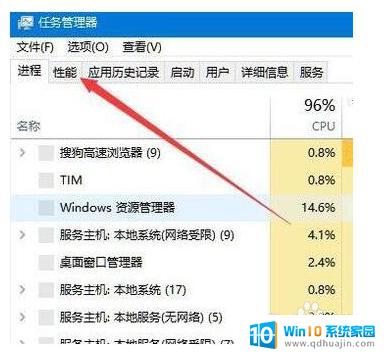
7.这时就会在打开的性能窗口中,点击左侧边栏的“CPU”选项卡。在右侧窗口中就可以看到CPU的核心数了。
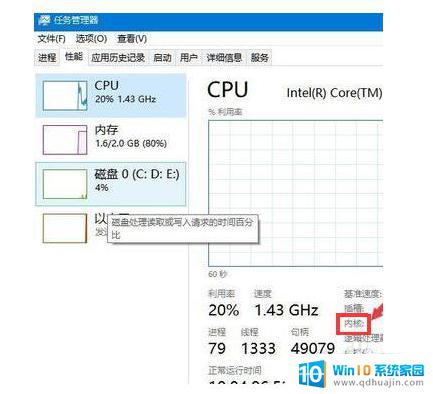
以上是查看Windows 10 CPU核心数的全部内容,如果您还有不清楚的内容,可以参考我的步骤进行操作,希望对大家有所帮助。
windows10查看cpu核数 Win10如何查看电脑的CPU核数相关教程
- windows看cpu核数 win10怎么查看cpu有几核
- win10如何查看激活天数 如何查看Win10系统激活天数
- 怎么看电脑占用率 win10如何查看电脑CPU使用率
- win10激活天数查询 Win10系统激活天数怎么查看
- win10查看系统位数 win10系统电脑是多少位的查询方法
- win10如何打开数字签名 Win10应用程序数字签名查看方法
- windows10查看使用记录 Win10系统如何查看电脑使用历史记录
- win10怎么打开数字签名 Win10应用程序数字签名查看方法
- windows10 图片查看器 Win10系统自带的照片查看器如何编辑照片
- 查看电脑型号的cmd命令 Win10系统如何使用命令查看电脑型号
- windows10每次打开软件都要询问 Win10打开软件不弹出询问设置方法
- 电脑如何启动 win10开机启动项设置方法
- 为什么电脑热点总是自己断开 win10移动热点自动断开连接的解决办法
- microsoft windows恶意软件删除工具占cpu Win10 mrt.exe进程占用cpu过高怎么办
- windows10如何扩大c盘容量 c盘如何扩展容量
- 电脑关闭任务栏快捷键 win10如何关闭快捷键组合
热门推荐
win10系统教程推荐
- 1 windows10每次打开软件都要询问 Win10打开软件不弹出询问设置方法
- 2 microsoft windows恶意软件删除工具占cpu Win10 mrt.exe进程占用cpu过高怎么办
- 3 windows10如何扩大c盘容量 c盘如何扩展容量
- 4 电脑关闭任务栏快捷键 win10如何关闭快捷键组合
- 5 电脑怎么更改默认输入法 win10怎么修改默认输入法
- 6 笔记本密码输入错误被锁定了怎么办 Windows10系统输错密码被锁住了怎么解锁
- 7 产品密钥过期了怎么激活 Win10系统密钥过期后怎么办
- 8 windows10怎么更换账户名称 win10怎么更改账户名称步骤
- 9 win10笔记本死机怎么办 win10系统经常死机怎么办
- 10 如何固定电脑桌面图标位置不动 Win10桌面图标位置固定方法
win10系统推荐
- 1 萝卜家园ghost win10 64位家庭版镜像下载v2023.04
- 2 技术员联盟ghost win10 32位旗舰安装版下载v2023.04
- 3 深度技术ghost win10 64位官方免激活版下载v2023.04
- 4 番茄花园ghost win10 32位稳定安全版本下载v2023.04
- 5 戴尔笔记本ghost win10 64位原版精简版下载v2023.04
- 6 深度极速ghost win10 64位永久激活正式版下载v2023.04
- 7 惠普笔记本ghost win10 64位稳定家庭版下载v2023.04
- 8 电脑公司ghost win10 32位稳定原版下载v2023.04
- 9 番茄花园ghost win10 64位官方正式版下载v2023.04
- 10 风林火山ghost win10 64位免费专业版下载v2023.04