如何制作Windows 11启动U盘,让重装系统变得如此简单?
如今你拥有搭载Windows 11系统的方法有两种方式,一种是购买新机。另一种是重装系统,众所周知手中拥有Windows 10系统的用户存量还是相当大的,当下有不少升级Windows 11系统的意愿,然而在很多人看来重装系统是一项极其复杂的工程。实际上并非如此,今天笔者就教大家一个非常简单的方法,让你重装系统就和安装软件一般简单。

在正式操作前,首先要准备一个U盘。容量最好要在16GB以上,同时建议选择一个大品牌,比如,笔者使用的就是一款金士顿64GB容量U盘,价格只有25元,如果大家不知道选择怎么选U盘可以加购这一款。
准备好U盘后,第一步,现在搜索引擎中搜索关键词“下载Windows 11”,一般情况下第一个搜索结果就是。注意,一定要认准微软官网。打开链接后,我们找到“创建Windows 11安装”,点击下方的立即下载。
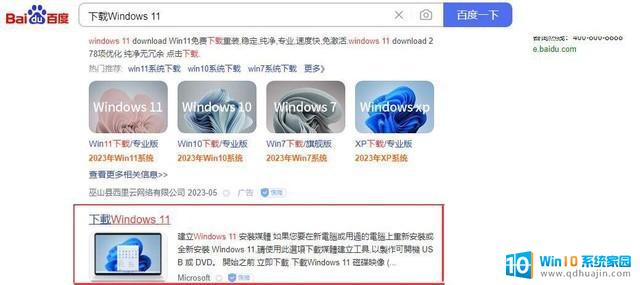
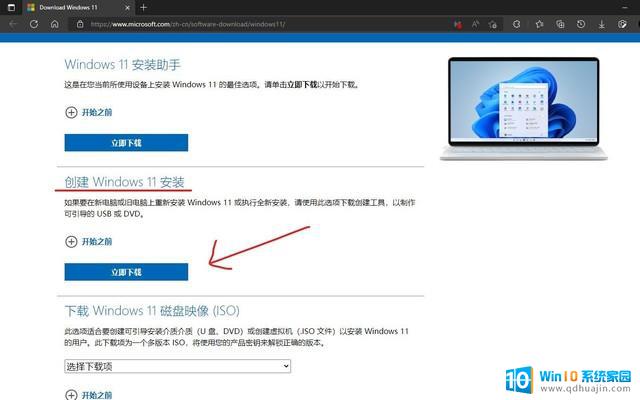
这时候会下载一个软件,下载完成后直接运行即可。
第二步,将U盘插入USB接口,注意容量至少为8GB。此时按照提示点击Windows 11安装程序,在选择语言和版本中,选择Windows 11。
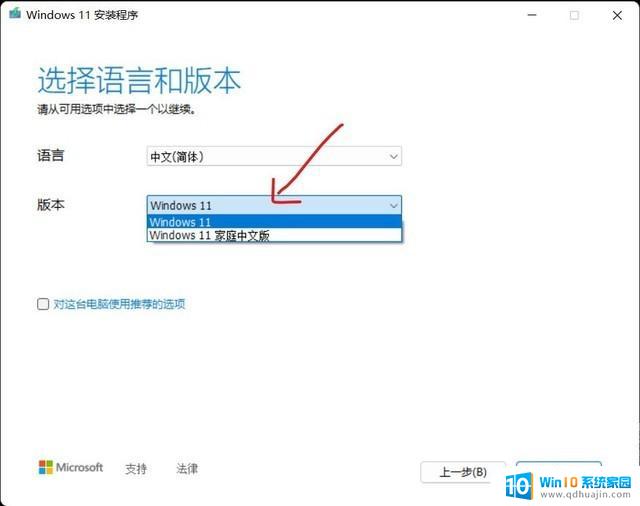
第三步,选择使用的介质为U盘,这时候会让用户选择U盘对应的驱动器,这里一定不要选择。一般情况下,如果只有一个U盘的话,这里只显示一个驱动器。
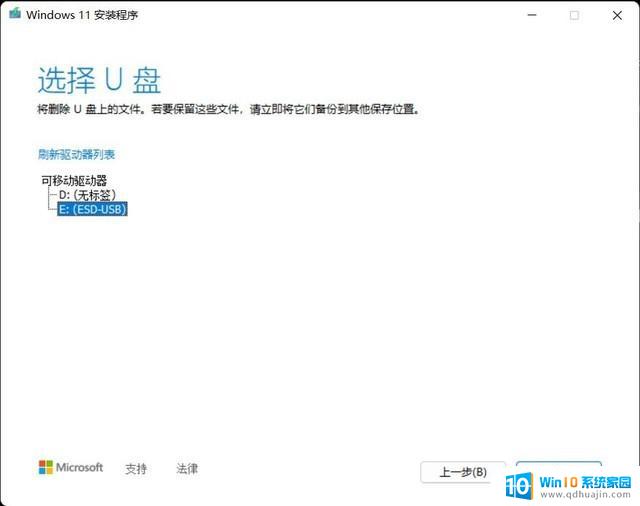
第四步,等待。选择驱动器之后,安装程序会自动现在Windows 11系统,下载完成后自动将系统安装在U盘中。整个过程不需要人为操作。
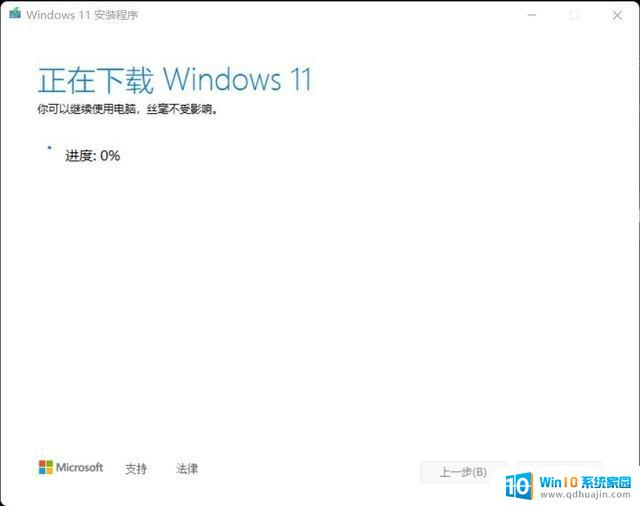
而且这个时候不会耽误你使用电脑,你可以将安装程序最小化后继续使用电脑。一般情况下,30分钟以内肯定就可以了。所用时间主要取决于网速和U盘的速度,网速越快、U盘越快,所用的时间就越少。
这个方法比较适合小白用户,可以保证系统足够纯净,而且制作过程也非常简单。当然,如果你安装在一台全新的电脑上,比如自己DIY的台式机,这个系统需要购买密钥激活。如果之前电脑上有正版系统,联网后可能会自动激活,这一点需要注意
(8174770)
如何制作Windows 11启动U盘,让重装系统变得如此简单?相关教程
- 如何制作Windows 11启动U盘?一分钟包学会,系统重装简单无压力!
- 速度起飞了!Win11精简版系统成功安装在4GB显存中,让你的电脑变得更快!
- Win10系统装好了,重启却进不了系统怎么办?
- Windows 12来了!微软曝光系统细节:换血式升级,一览微软新一代操作系统的重大变革
- 微软10核骁龙芯片Surface发布,押注“Windows on ARM”!
- 永远停止Windows 10自动更新的方法,让您不再被烦扰
- 微软:未来4年将在印尼投资17亿美元,加速打造AI基础设施
- 微软最新财报揭示云和AI业务飙升,与谷歌和AWS竞争激烈
- AMD已取消的顶级显卡配置惊人 规格庞大性能超4090,性能怪兽惊艳亮相
- 微软Edge浏览器124版本修复自动安装8KB Copilot应用Bug
热门推荐
微软资讯推荐
- 1 永远停止Windows 10自动更新的方法,让您不再被烦扰
- 2 微软:未来4年将在印尼投资17亿美元,加速打造AI基础设施
- 3 微软最新财报揭示云和AI业务飙升,与谷歌和AWS竞争激烈
- 4 AMD已取消的顶级显卡配置惊人 规格庞大性能超4090,性能怪兽惊艳亮相
- 5 微软Edge浏览器124版本修复自动安装8KB Copilot应用Bug
- 6 AMD Zen 5 APU核显性能媲美移动端4060,7900GRE再创新低4.26 显卡行情
- 7 英伟达:从为“玩物丧志”添油加醋到为AI开山铺路,探索其技术革新之路
- 8 微软开源小语言模型Phi 3,性能超越LIama 3,可本地下载
- 9 微软坚守国服市场,玩家数据完整保存!
- 10 技嘉雪鹰4070SUPER显卡实测:5千元的性能值不值为了三百的机箱?
win10系统推荐
- 1 萝卜家园ghost win10 64位家庭版镜像下载v2023.04
- 2 技术员联盟ghost win10 32位旗舰安装版下载v2023.04
- 3 深度技术ghost win10 64位官方免激活版下载v2023.04
- 4 番茄花园ghost win10 32位稳定安全版本下载v2023.04
- 5 戴尔笔记本ghost win10 64位原版精简版下载v2023.04
- 6 深度极速ghost win10 64位永久激活正式版下载v2023.04
- 7 惠普笔记本ghost win10 64位稳定家庭版下载v2023.04
- 8 电脑公司ghost win10 32位稳定原版下载v2023.04
- 9 番茄花园ghost win10 64位官方正式版下载v2023.04
- 10 风林火山ghost win10 64位免费专业版下载v2023.04
系统教程推荐
- 1 笔记本屏幕的亮度怎么调节 笔记本电脑屏幕亮度调节快捷键
- 2 电脑开机时间在哪里看 怎样查询电脑的开关机时间
- 3 mac命令行怎么打开 Macbook怎么找到并打开命令行工具
- 4 笔记本无线网连不上 笔记本无线网络连接失败的原因
- 5 wifi可连接但显示不可上网 家里wifi连接但无法上网
- 6 microsoft手机与电脑连接 Windows10 系统手机WiFi连接电脑方法
- 7 如何知道自己的宽带账号和密码 如何获取宽带账号和密码
- 8 索爱音响蓝牙怎么连接 索尼爱立信蓝牙音箱连接手机方法
- 9 win10 防火墙关闭 Win10防火墙关闭方法
- 10 笔记本可以自己加装硬盘吗 加装固态硬盘后怎么设置启动顺序