windows怎么设置不更新 设置电脑不自动更新的方法
在使用Windows操作系统时,我们经常会遇到自动更新的情况,虽然更新可以为我们的电脑提供更好的性能和安全保障,但有时候我们可能会希望延迟或禁止自动更新。我们应该如何设置Windows系统以不自动更新呢?在本文中我们将介绍一些简单的方法来帮助您设置Windows系统,以满足个人需求并避免不必要的更新。无论是为了避免更新时的不便或是为了节省网络资源,这些方法都将帮助您轻松地掌控Windows更新的进程。接下来让我们一起来了解如何设置Windows系统以不自动更新。
操作方法:
1.我们点击Windows按钮,并继续点击"设置"图标进入设置选项。
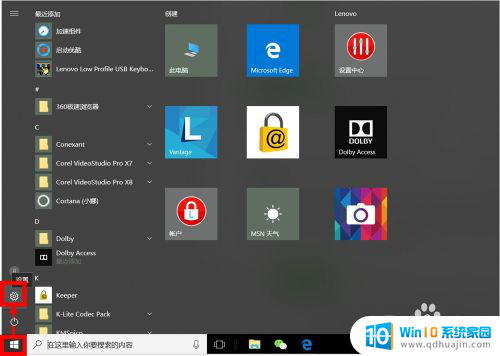
2.我们可以直接搜索"Windows",在弹出的相关选项中。我们点击选择"高级Windows更新选项"。
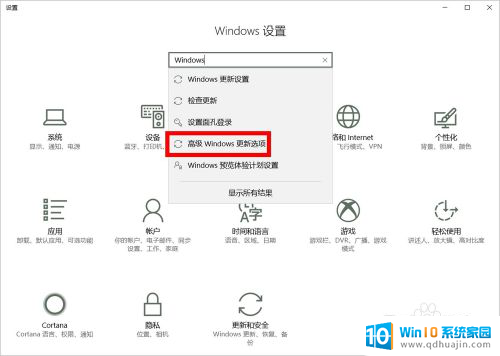
3.在"高级选项"设置中,我们取消勾选第2项(第1项最好也取消勾选),即:不自动下载更新。
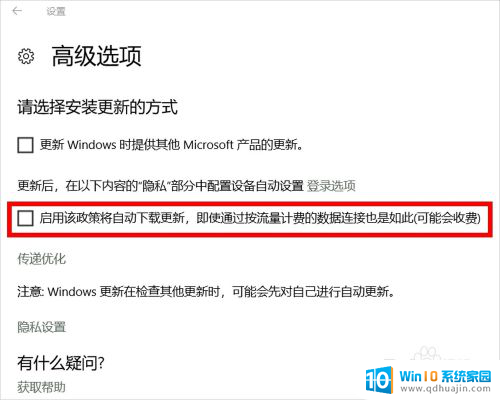
4.我们也可以进入"Windows更新设置"设置"重新启动选项",并将其中的选项设置为"关"。

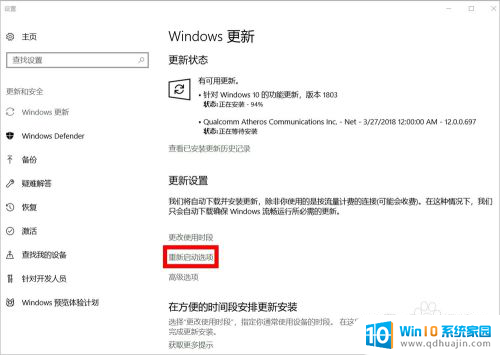
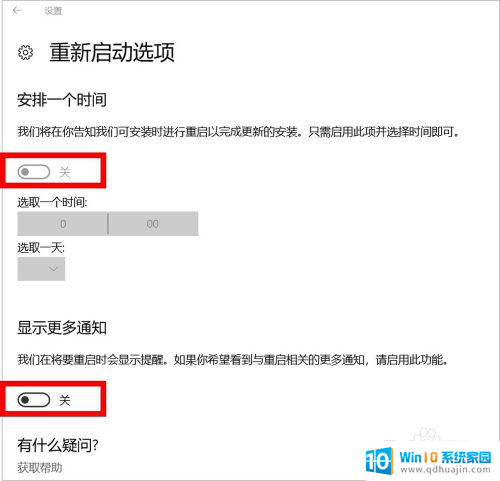
5.接下来,我们按Windows键(不放)+R键,在运行窗口输入"services.msc",然后点击"确定"。

6.在服务设置里面,我们找到"Windows update",鼠标右键单击后点击选择"属性"。
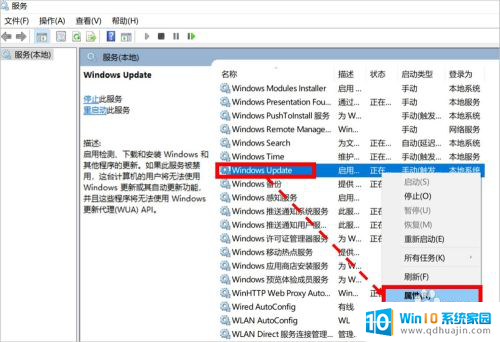
7.在"属性"设置页面,我们将启动类型设置为"禁用"状态即可。
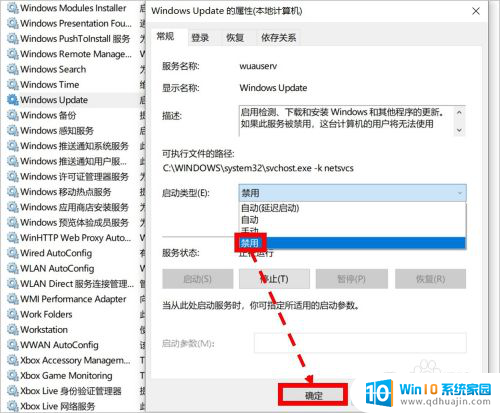
8.如对您有帮助,请点赞或投票鼓励一下作者,谢谢~
以上是关于如何停止Windows更新的全部内容,如果您遇到相同的情况,可以按照我们提供的方法来解决。
- 上一篇: pr怎么裁剪画面大小 pr怎样调整视频画面大小
- 下一篇: 微信相机黑屏 微信摄像头打开黑屏怎么办
windows怎么设置不更新 设置电脑不自动更新的方法相关教程
- 如何设置电脑不更新 怎样设置电脑不自动更新
- 腾讯视频怎么关闭自动更新 腾讯视频设置不自动更新
- 取消电脑更新系统怎么弄 Windows 10禁用自动更新的方法
- 表格的时间怎么设置自动日期 Excel日期自动更新设置步骤
- 如何取消office自动更新 如何设置新版office自动更新
- potplayer 自动更新 如何设置Potplayer软件自动更新
- oppo手机怎么设置系统不自动更新 oppo手机如何关闭系统自动更新
- 苹果怎么设置软件不自动更新 如何取消苹果手机应用程序自动更新
- 怎么样关闭电脑自动更新 电脑自动更新关闭步骤
- 荣耀手机怎么设置系统不再更新 荣耀手机如何关闭系统自动更新提醒?
- 搜狗输入法可以隐藏吗 如何在电脑上隐藏搜狗输入法
- ps中背景颜色怎么改 ps怎么调整背景颜色
- 网络打印机已连接但无法打印 电脑连接打印机但无法打印
- 2g的独立显卡怎么样 2g独显性价比如何
- 桌面快捷方式箭头不见了 Windows桌面快捷方式箭头丢失怎么恢复
- 笔记本电脑为什么没有声音了? 笔记本电脑无声音解决方案
热门推荐
电脑教程推荐
- 1 搜狗输入法可以隐藏吗 如何在电脑上隐藏搜狗输入法
- 2 怎样关闭百度无痕浏览 百度浏览器如何关闭无痕模式
- 3 电脑屏幕怎么看刷新率 电脑显示器刷新率怎么查看
- 4 蓝牙音箱可以在电脑上用吗 蓝牙音箱连接电脑步骤
- 5 笔记本电脑上怎么打出顿号 笔记本电脑怎么在文档中打出顿号
- 6 电脑读到u盘但打不开 U盘能识别但打开不了怎么修复
- 7 华硕开机直接进bios怎么办 华硕笔记本开机就进入bios界面怎么办
- 8 惠普电脑怎样连接打印机进行打印 如何在电脑上连接惠普打印机
- 9 wifi显示已连接但无法上网 家里wifi连接但无法上网怎么办
- 10 电脑一直显示未插入扬声器或耳机 电脑显示未插入扬声器或耳机解决方法
win10系统推荐
- 1 萝卜家园ghost win10 64位家庭版镜像下载v2023.04
- 2 技术员联盟ghost win10 32位旗舰安装版下载v2023.04
- 3 深度技术ghost win10 64位官方免激活版下载v2023.04
- 4 番茄花园ghost win10 32位稳定安全版本下载v2023.04
- 5 戴尔笔记本ghost win10 64位原版精简版下载v2023.04
- 6 深度极速ghost win10 64位永久激活正式版下载v2023.04
- 7 惠普笔记本ghost win10 64位稳定家庭版下载v2023.04
- 8 电脑公司ghost win10 32位稳定原版下载v2023.04
- 9 番茄花园ghost win10 64位官方正式版下载v2023.04
- 10 风林火山ghost win10 64位免费专业版下载v2023.04