pr怎么裁剪画面大小 pr怎样调整视频画面大小
更新时间:2023-12-13 16:46:08作者:yang
视频裁剪是一项常用的后期制作技术,而Adobe Premiere Pro(简称PR)作为专业的视频编辑软件,提供了多种裁剪画面大小的方法,通过PR我们可以轻松地调整视频画面的尺寸,以满足不同平台的需求。无论是将画面放大、缩小,还是裁剪为特定比例,PR都能帮助我们实现。本文将介绍PR中如何裁剪画面大小以及调整视频画面的方法,为广大视频编辑爱好者提供一些实用的技巧和指导。无论您是刚入门的新手还是经验丰富的专业人士,本文都将为您提供一些有价值的信息和建议。让我们一起来探索PR如何帮助我们精确地裁剪和调整视频画面大小的奥秘吧!
方法如下:
1.第一步,打开Adobe Premiere Pro CS6,把视频拉倒视频轨道上。
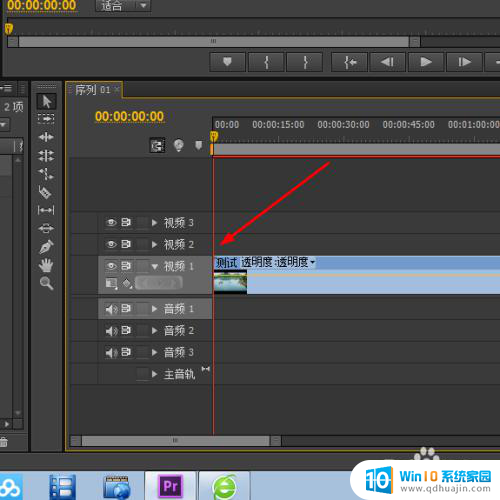
2.然后,在左下角的项目面板找到“效果”这个选项,如图所示。
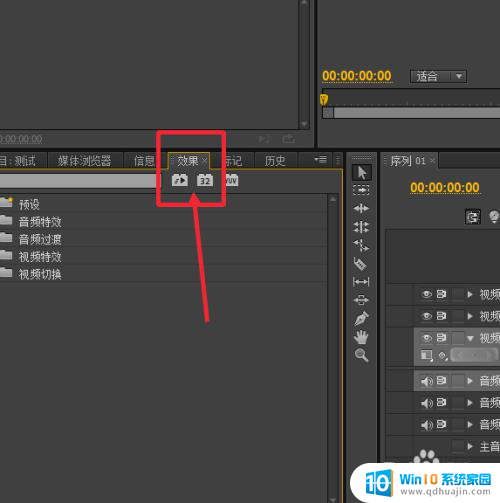
3.这里有一个搜索框,在这里搜索一个“裁剪”特效,如图,搜索到了。
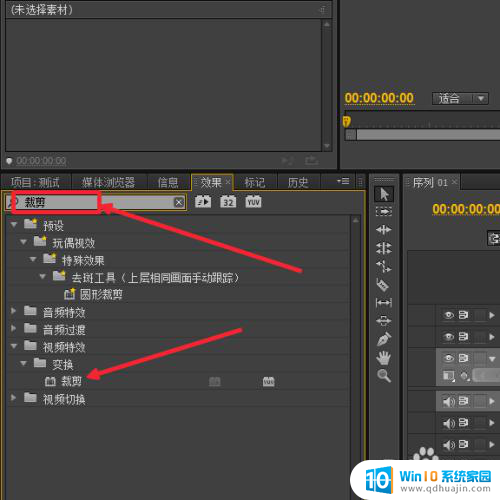
4.接着,把“裁剪”特效拉到视频上面(用鼠标拖过去)。
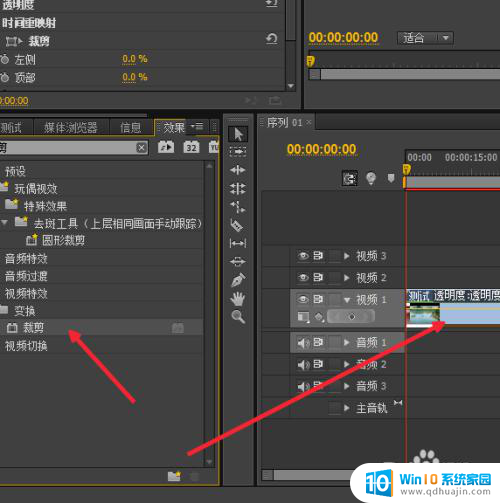
5.在左上角找到“特效控制台”,设置参数就可以裁剪画面了。
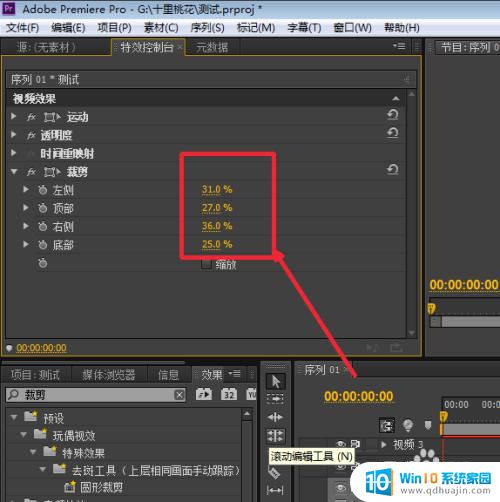
6.如图所示,视频画面被裁剪过了,具体参数可以自己设置,直到满意为止。
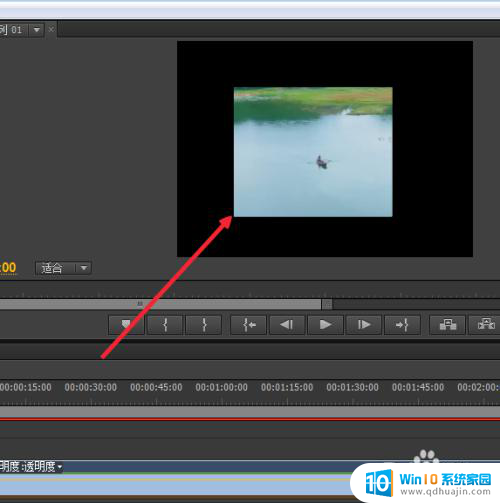
以上就是PR如何裁剪画面大小的全部内容,如果您遇到了相同的问题,请参考本文中介绍的步骤进行修复,希望这篇文章能对您有所帮助。
pr怎么裁剪画面大小 pr怎样调整视频画面大小相关教程
- 电脑剪映裁剪视频画面大小 剪映如何缩放视频画面大小
- 剪映如何裁剪画面 剪映如何调整视频画面比例
- pr里怎么调节音频声音大小 如何调整视频的音量大小
- windows画图调整画布大小 如何在画图软件中调整画布大小
- pr怎样调声音大小 Pr音频声音调节技巧
- obs怎么调整画面大小 OBS画面布局方案怎么设置
- 腾讯视频调整画面比例 腾讯视频画面比例调整方法
- 视频剪辑一定要用电脑吗 PR视频编辑软件裁剪的快捷键
- 桌面图标调整大小 怎样调整电脑桌面上的图标大小
- 图片调整kb大小 用画图工具如何调整图片大小kb
- 怎么打开笔记本麦克风 怎么启用笔记本电脑的麦克风
- 电脑哪个键是音量键 电脑快捷键盘控制音量的操作说明
- 笔记本散热器可以降低噪音吗 笔记本内部清洁减少噪音
- 文本如何改后缀 文件后缀名修改方法
- iphone桌面图标大小 如何调整苹果手机图标的大小
- 为什么电脑下载的文件都是只读 如何编辑只读模式下的文档
热门推荐
电脑教程推荐
win10系统推荐
- 1 萝卜家园ghost win10 64位家庭版镜像下载v2023.04
- 2 技术员联盟ghost win10 32位旗舰安装版下载v2023.04
- 3 深度技术ghost win10 64位官方免激活版下载v2023.04
- 4 番茄花园ghost win10 32位稳定安全版本下载v2023.04
- 5 戴尔笔记本ghost win10 64位原版精简版下载v2023.04
- 6 深度极速ghost win10 64位永久激活正式版下载v2023.04
- 7 惠普笔记本ghost win10 64位稳定家庭版下载v2023.04
- 8 电脑公司ghost win10 32位稳定原版下载v2023.04
- 9 番茄花园ghost win10 64位官方正式版下载v2023.04
- 10 风林火山ghost win10 64位免费专业版下载v2023.04