windows查看目录下文件命令 在Windows终端命令提示符中如何查看文件夹内容和文件详细信息
windows查看目录下文件命令,在 Windows 终端命令提示符中,查看文件夹内容和文件详细信息是非常基础且常用的操作。通常我们会使用一些命令来实现这个目的,比如使用dir命令来查看文件夹内容,使用dir /a命令可以显示所有隐藏文件,使用dir /s命令可以显示指定路径下所有文件夹和文件的详细信息。下面我们来详细了解一下这些命令的使用方法。
在Windows终端命令提示符中如何查看文件夹内容和文件详细信息
操作方法:
1.按住windows键+R,弹出运行窗口。
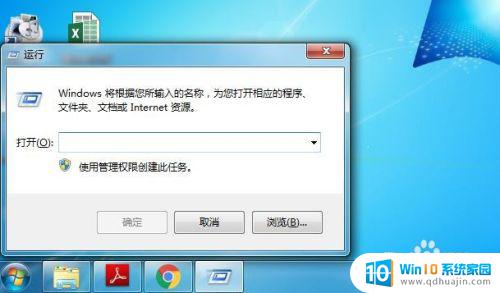
2.在运行窗口的输入框中,输入cmd,点击回车。
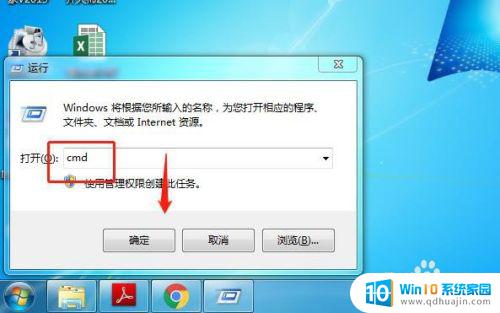
3.此时已经进入windows的终端窗口了,默认在C盘Users文件夹下的Administrator文件夹下。
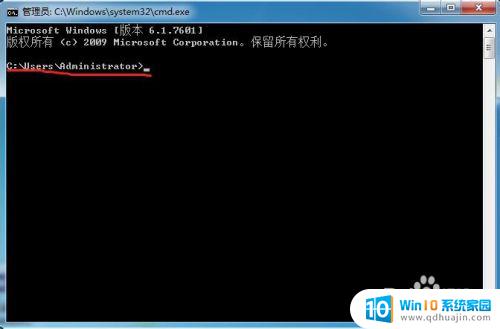
4.如果需要查询此文件夹下的相关内容,直接输入命令好可。如查看该文件夹下的所有文件,输入“dir”后点击回车。系统会即刻显示文件夹包含的文件、视频、目录等信息。
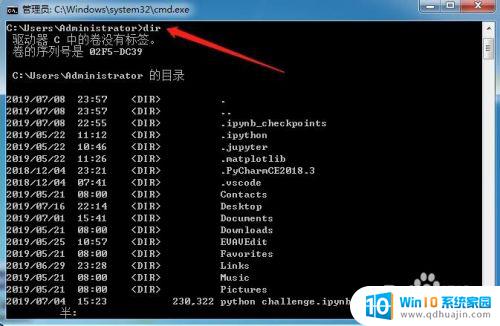
5.如需进一步进入Administrator文件夹下的文件,输入“cd+空格+下属文件夹名称”即可。如输入“cd Desktop”,即可显示Desktop文件夹的内容。(上一步操作中,通过dir的查询已经知道。Administrator文件夹下含有Desktop文件)

6.查看了有关文件后,如需返回上一级文件夹,在当前状态下输入“cd..”,点击回车即可。
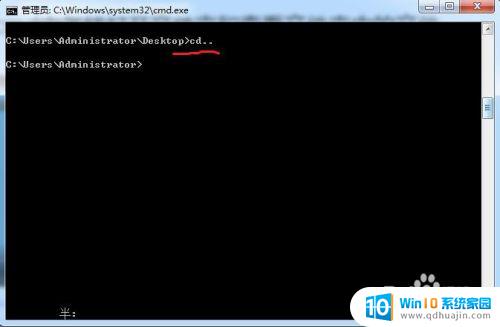
7.本文开始前我们提到过,终端默认是在C盘下的,如果需要查询其它盘的文件或进行其它操作,需要进行切盘。
切盘操作:输入“磁盘名”+“:”。如输入“D:”后点击回车即进入D盘下的相关操作。(磁盘名不区分大小写)
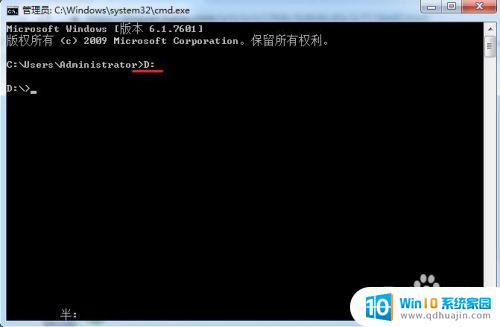
8.切换到其它盘后,相关操作方法同C盘的操作。如输入dir查看文件夹内容。

9.通过终端命令也可以直接打开相应的文件。如在D盘下输入“ST\金枝玉叶.jpg”点击回车,系统会自动打开D盘ST文件夹下的金枝玉叶这张jpg图片。
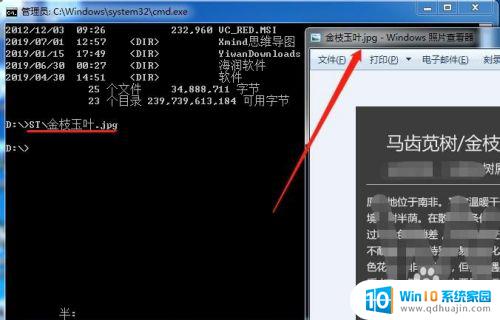
终端命令提示符是Windows操作系统的一个强大工具,它可以让用户在不打开文件浏览器的情况下快速定位、查看并管理文件和文件夹。通过使用一些简单的命令,如dir和dir /a,用户可以轻松地查看目录下的文件和文件夹,并获取关于这些文件的详细信息。在日常的电脑使用中,掌握终端命令提示符的使用方法可以提高我们的工作效率,也能让我们更好地管理和维护电脑系统。
windows查看目录下文件命令 在Windows终端命令提示符中如何查看文件夹内容和文件详细信息相关教程
- windows建立文件夹命令 Windows cmd命令行下如何删除文件和文件夹
- 文件夹在终端打开 Mac终端打开文件夹命令行教程
- cmd 进入目录的命令 使用CMD命令查看目录
- windows查mac地址命令 命令行下查看网络设备的MAC地址
- 查看电脑配置cmd命令 命令行查看电脑硬件配置教程
- windows 进入d盘 如何在命令提示符中切换到指定盘符
- ssh下载命令 使用SSH从服务器下载文件命令
- 怎么查看电脑文件夹里的隐藏文件 如何在Windows系统中显示隐藏文件夹
- windows怎么建立子目录 怎样在文件夹下添加子文件夹
- 电脑录屏在哪里找到视频 如何打开和查看Windows录屏文件
- 为什么投屏到电视上没有声音 投屏到电视上声音没有怎么办
- 苹果手机怎么配对华为蓝牙耳机 华为蓝牙耳机与苹果设备配对步骤
- 电脑屏幕怎么看刷新率 电脑显示器刷新率怎么查看
- 蓝牙音箱可以在电脑上用吗 蓝牙音箱连接电脑步骤
- 微信发不了大文件怎么办 微信发送文件太大无法发送怎么办
- 笔记本电脑上怎么打出顿号 笔记本电脑怎么在文档中打出顿号
热门推荐
电脑教程推荐
- 1 电脑屏幕怎么看刷新率 电脑显示器刷新率怎么查看
- 2 蓝牙音箱可以在电脑上用吗 蓝牙音箱连接电脑步骤
- 3 笔记本电脑上怎么打出顿号 笔记本电脑怎么在文档中打出顿号
- 4 电脑读到u盘但打不开 U盘能识别但打开不了怎么修复
- 5 华硕开机直接进bios怎么办 华硕笔记本开机就进入bios界面怎么办
- 6 惠普电脑怎样连接打印机进行打印 如何在电脑上连接惠普打印机
- 7 wifi显示已连接但无法上网 家里wifi连接但无法上网怎么办
- 8 电脑一直显示未插入扬声器或耳机 电脑显示未插入扬声器或耳机解决方法
- 9 ipad怎么把屏幕设置全满 如何将苹果iPad上的浏览器设置为全屏
- 10 程序在运行但是打不开窗口 程序在后台运行但无法打开窗口
win10系统推荐
- 1 萝卜家园ghost win10 64位家庭版镜像下载v2023.04
- 2 技术员联盟ghost win10 32位旗舰安装版下载v2023.04
- 3 深度技术ghost win10 64位官方免激活版下载v2023.04
- 4 番茄花园ghost win10 32位稳定安全版本下载v2023.04
- 5 戴尔笔记本ghost win10 64位原版精简版下载v2023.04
- 6 深度极速ghost win10 64位永久激活正式版下载v2023.04
- 7 惠普笔记本ghost win10 64位稳定家庭版下载v2023.04
- 8 电脑公司ghost win10 32位稳定原版下载v2023.04
- 9 番茄花园ghost win10 64位官方正式版下载v2023.04
- 10 风林火山ghost win10 64位免费专业版下载v2023.04