台式电脑定时开机怎么设置 电脑如何设置每天自动定时开机
更新时间:2023-05-06 18:06:52作者:xiaoliu
台式电脑定时开机怎么设置,在如今信息化的时代,电脑已成为了我们生活中不可或缺的一部分。而在我们使用电脑时,有时会遇到需要长时间离开电脑却需要在一定时间内自动开启电脑的情况。这时我们就需要进行电脑定时开机的设置。那么对于那些不熟悉电脑的人来说,该如何进行设置呢?本篇文章将介绍电脑如何设置每天自动定时开机,帮助您实现电脑自动开机的设置。
电脑如何设置每天自动定时开机
操作方法:
1.1、按下win+S,输入“控制面板”,点击进入控制面板。也可以通过别的方法进入。
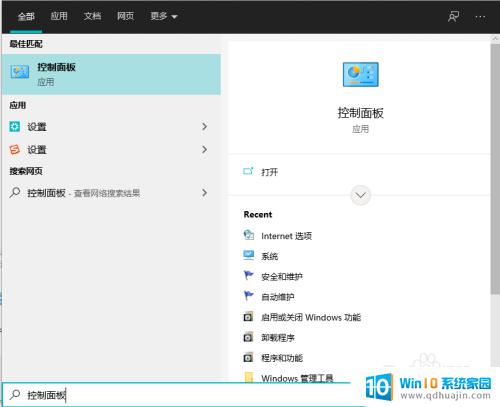
2.2、更改控制面板的显示方式为大图标,里面有个一安全和维护,点击进入。控制面板的显示方式在右上角,默认显示为类型,更改为大图标即可。
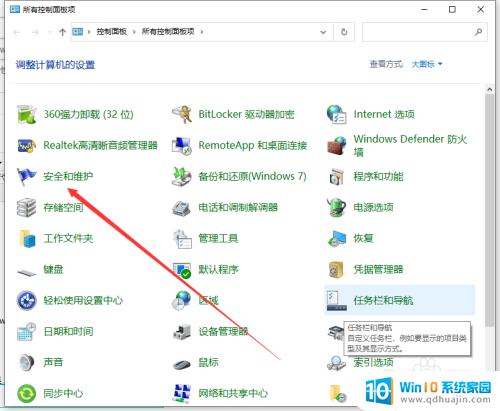
3.3、展开维护选项,会出现很多的配置选项。找到自动维护栏,单击更改维护设置。
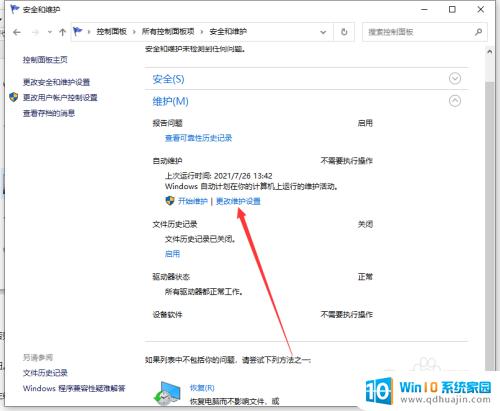
4.4、勾选允许预定维护在预定维护时间唤醒我的计算机,这个很重要。一定要勾选,否则电脑是不会开机的。维护功能是对电脑进行正常的体检,包括漏洞检查,软件更新等等。
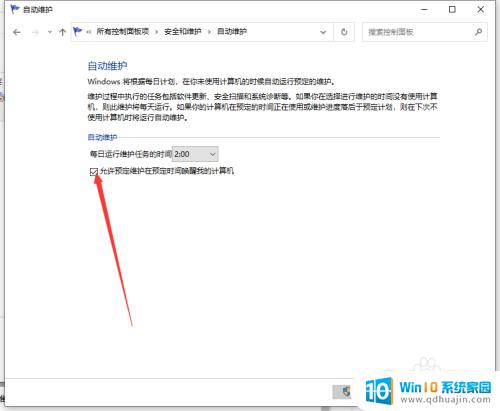
5.5、选择时间并设置。单击下拉时间框,选择你要设置的开机时间,然后点击确定按钮。很多朋友设置以后说不起作用,那可能就是你忽略了最重要和最简单的一步。那就是确定。
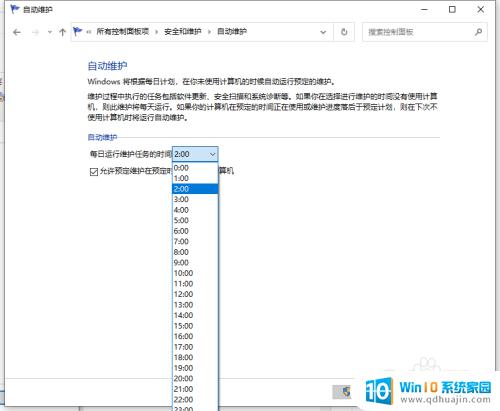
6.6、关闭计算机,到了设定的时间电脑会自动启动。
通过以上步骤,您就可以成功地设置自动定时开机啦!在生活和工作中,我们有时会遇到需要电脑在特定时间自动开机的情况,这时候,这项功能的便利就体现出来了。希望这篇文章对您有所帮助!
台式电脑定时开机怎么设置 电脑如何设置每天自动定时开机相关教程
- 怎样设置定时开关 如何自动定时关机和开机电脑
- 电脑如何设置每天定时关机 笔记本电脑设置定时关机的方法
- 电脑如何设置每天自动关机时间 电脑每天自动关机怎么设置
- 小米如何设置自动开关机 小米手机怎么设置定时开关机
- 电脑如何设置开关机时间 电脑定时开机和关机的详细教程
- 手机定时开机关机怎么设置 手机定时关机设置方法
- 电脑设置自动开关机在哪里设置的 电脑设置定时开机和关机教程
- 怎么设置软件自动关闭 如何设置电脑定时关机
- 台式电脑熄灭屏幕时间设置 电脑屏幕灭屏时间怎么设定
- 三星手机定时开关机怎么设置 三星手机如何设置定时关机时间
- word打印预览可以预览多页吗 Word中如何查看多页打印预览
- 电脑qq怎么卸载干净 怎样彻底卸载电脑上的QQ软件
- 苹果7有共享音频吗 苹果设备如何进行音频共享
- 怎样开启横屏模式 微信横屏模式如何开启
- 笔记本wifi显示不可用是怎么回事 笔记本无线网络连接失败怎么办
- 绝地求生系统崩溃怎么办 绝地求生游戏崩溃闪退
热门推荐
电脑教程推荐
- 1 苹果邮箱怎么添加qq邮箱账号 苹果手机 邮箱 设置 QQ邮箱
- 2 苹果手机一定要用苹果蓝牙耳机吗 苹果蓝牙耳机连接非苹果手机
- 3 edge窗口拦截功能怎么关闭 Edge浏览器关闭窗口拦截
- 4 word打勾在方框里的符号怎么输入 Word怎么在方框内输入√打勾符号
- 5 手机蓝牙设备搜索不到 手机蓝牙配对不成功怎么解决
- 6 笔记本接音响没声音 笔记本电脑开机没有声音怎么办
- 7 文件保存在我的电脑里怎么查找 电脑中查找文件的方法
- 8 苹果桌面组件怎么设置图片 iOS14自定义小组件显示照片方法
- 9 笔记本两块硬盘怎么设置主从盘 双硬盘怎么连接主从盘
- 10 怎样删除电脑上多余的输入法 电脑上多余输入法删除方法
win10系统推荐
- 1 萝卜家园ghost win10 64位家庭版镜像下载v2023.04
- 2 技术员联盟ghost win10 32位旗舰安装版下载v2023.04
- 3 深度技术ghost win10 64位官方免激活版下载v2023.04
- 4 番茄花园ghost win10 32位稳定安全版本下载v2023.04
- 5 戴尔笔记本ghost win10 64位原版精简版下载v2023.04
- 6 深度极速ghost win10 64位永久激活正式版下载v2023.04
- 7 惠普笔记本ghost win10 64位稳定家庭版下载v2023.04
- 8 电脑公司ghost win10 32位稳定原版下载v2023.04
- 9 番茄花园ghost win10 64位官方正式版下载v2023.04
- 10 风林火山ghost win10 64位免费专业版下载v2023.04