word怎么添加excel表格 Word中怎样导入Excel表格?
word怎么添加excel表格,在日常办公中,经常会用到Excel表格和Word文档。而有时候需要将Excel表格导入到Word文档中,方便查看和编辑。那么Word中怎样导入Excel表格呢?其实很简单,只需几步操作即可实现。下面我们就来详细介绍一下如何在Word中添加Excel表格。
Word中怎样导入Excel表格?
具体方法:
1.打开Word文档,将鼠标定格在需要添加表格的位置。然后点击“插入”菜单,在其子菜单中选择“表格”选项并单击。如图所示:
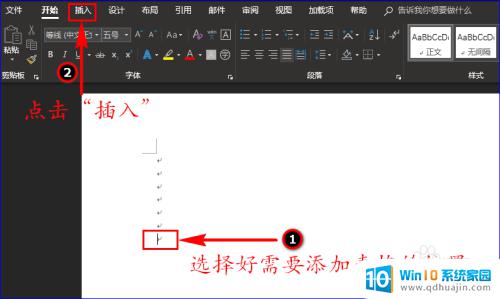
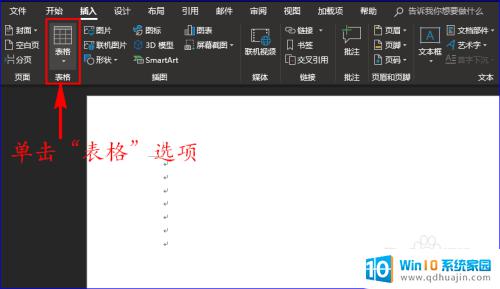
2.单击“表格”选项后,接着在扩展框中选择“Excel电子表格”。这时文档之前所选位置出现了一个Excel表格。如图所示:
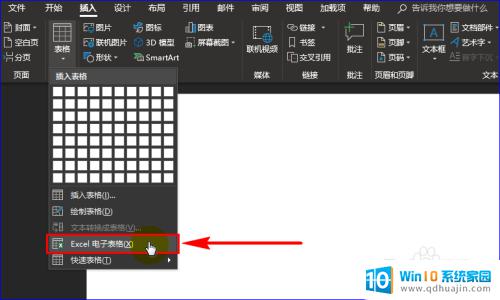
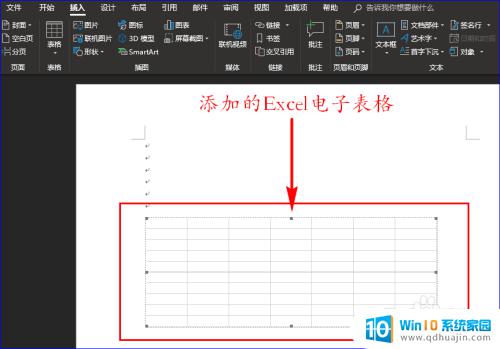
3.然后我们单击鼠标右键,再将鼠标移至扩展框中“Worksheet对象”处。然后在其扩展框中选择“编辑”,这样就可以在添加的Excel电子表格中输入内容和数据啦!如图所示:
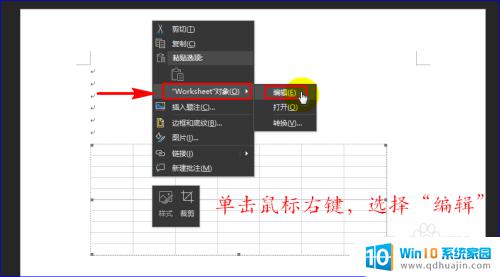
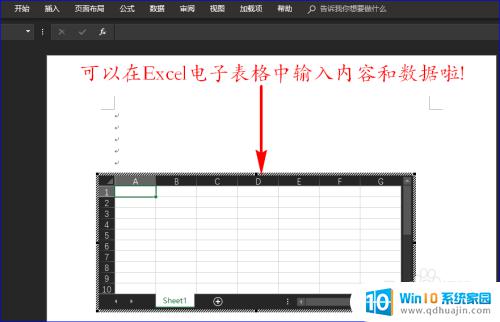
4.“Excel电子表格”的编辑功能启用后,我们就可以按照平常使用Excel软件制作表格一样来做就行。如图所示:
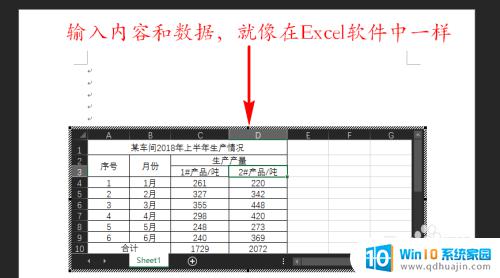
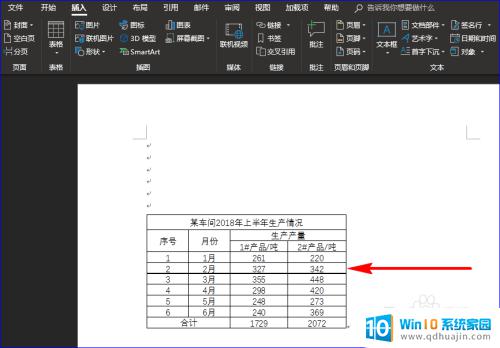
5.如果需要修改表格中的内容,只需单击鼠标右键,选择“编辑”选项就可以修改内容啦!如图所示:
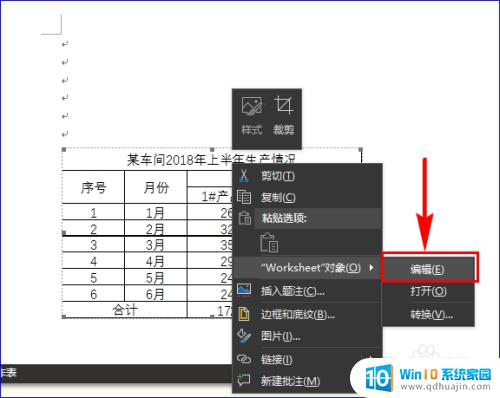
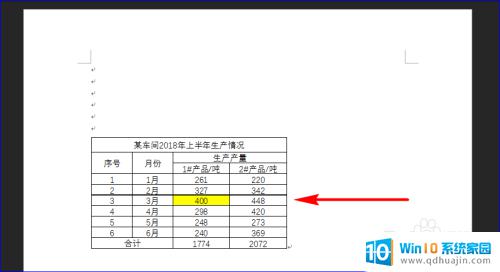
在Excel表格中进行数据处理是一项重要的任务,而将Excel表格导入Word中则为我们整理并呈现信息提供了更多便利。在Word中导入Excel表格非常简单,只需要选择插入选项卡,然后选择对象下的Microsoft Excel工作表选项即可。此外,还可以对导入的表格进行样式和布局的调整,使其更符合需求。
word怎么添加excel表格 Word中怎样导入Excel表格?相关教程
- word里边咋插入excel表格文件 在Word中导入Excel表格的步骤
- word怎么添加excel文件 Word中如何插入Excel表格
- 怎么把excel表格复制到word文档里 EXCEL数据导入Word表格
- 如何用电脑excel转word 将excel表格导入到word文档中的方法
- excel中的表格如何复制到word中变成图片? 怎样将Excel表格转换为图片然后插入到Word文档中
- 怎样在电脑表格中插行 在Excel表格中添加一行的步骤
- word怎么转成excel表格 Word表格如何转换成Excel
- word表格改成excel Word表格转换成Excel的方法
- 怎么样在excel表格中制作图表 Excel表格中如何制作散点图
- excel如何添加可选项 Excel表格怎样设置下拉菜单
- 怎么设置笔记本电脑上的壁纸 笔记本电脑桌面壁纸设置方法
- 华为笔记本连接电视 笔记本如何通过HDMI线连接电视
- 苹果笔记本可以连蓝牙鼠标吗 在iPad或iPhone上使用鼠标的方法
- 文档加密如何打开 加密文档如何打开
- 怎么选择固态硬盘启动 如何设置固态硬盘为电脑第一启动项
- 为什么文档中间空了一片空白 word回车空白一大片的原因
热门推荐
电脑教程推荐
win10系统推荐
- 1 萝卜家园ghost win10 64位家庭版镜像下载v2023.04
- 2 技术员联盟ghost win10 32位旗舰安装版下载v2023.04
- 3 深度技术ghost win10 64位官方免激活版下载v2023.04
- 4 番茄花园ghost win10 32位稳定安全版本下载v2023.04
- 5 戴尔笔记本ghost win10 64位原版精简版下载v2023.04
- 6 深度极速ghost win10 64位永久激活正式版下载v2023.04
- 7 惠普笔记本ghost win10 64位稳定家庭版下载v2023.04
- 8 电脑公司ghost win10 32位稳定原版下载v2023.04
- 9 番茄花园ghost win10 64位官方正式版下载v2023.04
- 10 风林火山ghost win10 64位免费专业版下载v2023.04