怎么设置从当前页开始页码 Word如何从当前页设置页码起始值
更新时间:2023-06-24 18:05:46作者:xiaoliu
怎么设置从当前页开始页码,在Word文档中,页码是很重要的元素之一,能够方便读者对文档内容进行整理和查找。但是有时候我们需要从当前页码开始设置页码起始值,该怎么做呢?下面将介绍Word如何设置从当前页开始的页码起始值,让大家可以更加灵活地使用页码。
Word如何从当前页设置页码起始值
方法如下:
1.首先打开word文档,将鼠标定位到要设置页码的前一页的末尾。
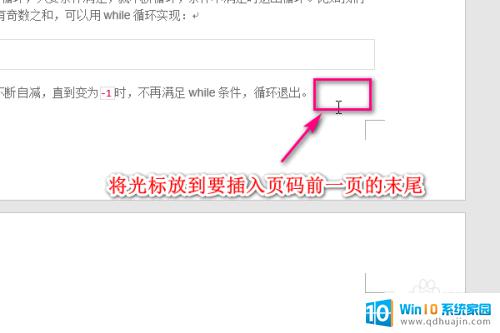
2.然后依次点击页面布局-》分隔符-》下一页。
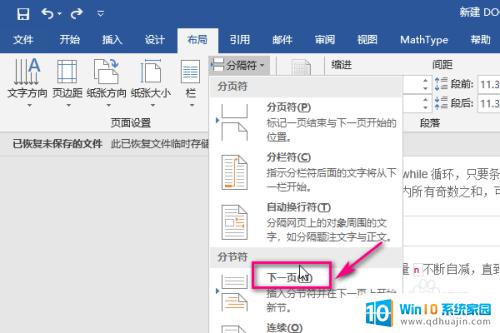
3.这时候鼠标会自动定位到下一页的开始位置,也就是要进行设置页码的那一页。
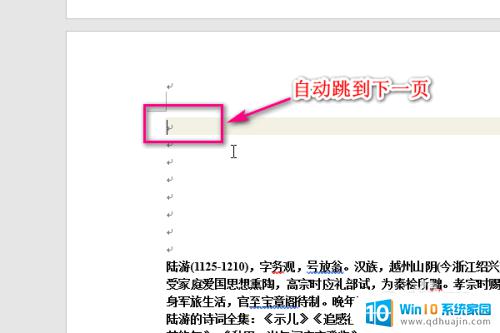
4.然后双击鼠标所在位置的上方,进入页眉的编辑区域。
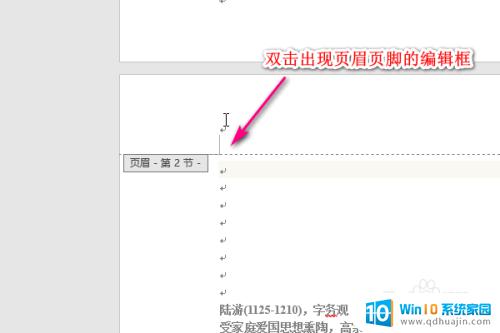
5.接着点击页码-》设置页码格式。
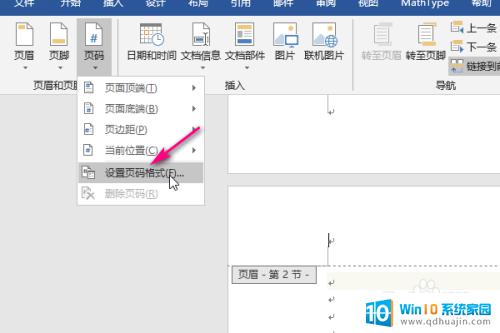
6.在弹出的页码格式设置界面,设置页码的起始页,比如这里设置为1。
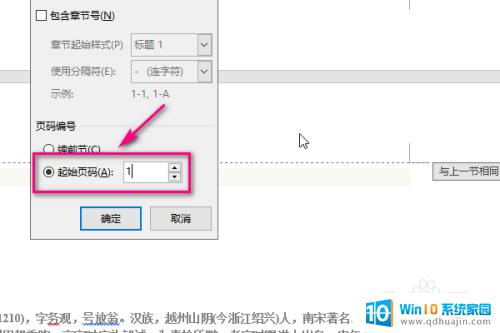
7.接着点击顶部的菜单插入-》页码。
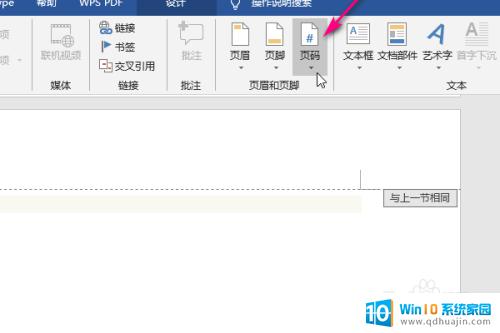
8.然后点击页面底端,在左侧弹出的页码样式中选择一种。
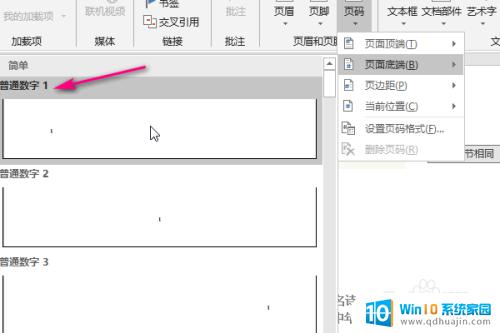
9.最后按esc键,退出页眉页脚的编辑。这时候我们发现页码的设置就按照我们刚才设置的那一页开始了!
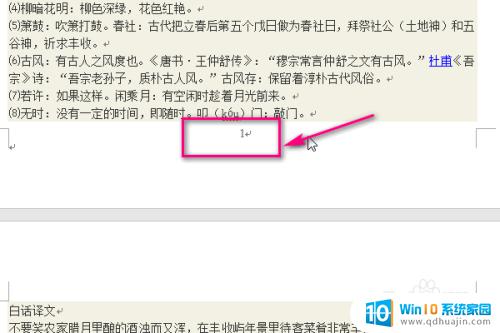
通过本文的介绍,我们可以学会从当前页设置页码起始值的方法。这对于需要在不同位置设置不同页码的文档特别有用。在 Word 中,多种方式均可实现此功能,包括使用分节符、在页脚中插入页码等。无论选用哪种方法,只要掌握了操作技巧,在 Word 中设置起始页码将变得轻松简单。
怎么设置从当前页开始页码 Word如何从当前页设置页码起始值相关教程
- word怎么从当前页设置页码为1 如何从特定页面开始设置Word文档的页码
- word怎样设置页码从指定页开始 Word页码从指定页开始
- 页眉怎么从指定页开始设置 Word页眉页码从特定页开始设置方法
- wps页脚如何设置从指定页开始 WPS如何从任意页开始设置页码格式
- word首页不显示页码 第二页显示1 如何在Word文档中设置首页不加页码从第二页开始
- wps怎么删除当前页的页眉页脚 WPS怎么删除当前页的页眉而不影响其他页面
- 网页空白页怎么设置 Microsoft Edge修改起始页为空白页的步骤
- word文档设置页眉页脚 微软word如何设置页码页眉页脚
- 如何设置首页无页码 Word首页页码删除设置
- 页码在哪里设置 word Word怎么设置页码
- 不格式化改变硬盘格式 cmd命令转换硬盘格式
- 华擎主板启动项 华擎主板U盘启动快捷键
- u盘不显示在电脑怎么办 U盘插电脑无反应怎么办
- 笔记本电脑可以连接屏幕吗 笔记本电脑外接显示屏连接方法
- 蓝牙耳机tws连接 TWS耳机连接双耳的步骤
- 华为手机如何设置主屏幕桌面 如何设置华为主页面
热门推荐
电脑教程推荐
- 1 笔记本电脑可以连接屏幕吗 笔记本电脑外接显示屏连接方法
- 2 wifi连上显示不可上网怎么回事 家里wifi连接但无法上网怎么解决
- 3 怎么查看声卡驱动是否正常 怎么检测声卡是否正常工作
- 4 笔记本电脑键盘无法输入字母 键盘上某些字母无法输入怎么解决
- 5 惠普电脑的ie浏览器在哪里打开 怎么打开电脑自带的ie浏览器
- 6 电脑打开画图软件 系统自带的画图软件怎么打开
- 7 电脑装好显示器不显示怎么办 电脑开机显示屏黑屏怎么回事
- 8 笔记本屏幕的亮度怎么调节 笔记本电脑屏幕亮度调节快捷键
- 9 mac命令行怎么打开 Macbook怎么找到并打开命令行工具
- 10 笔记本可以自己加装硬盘吗 加装固态硬盘后怎么设置启动顺序
win10系统推荐
- 1 萝卜家园ghost win10 64位家庭版镜像下载v2023.04
- 2 技术员联盟ghost win10 32位旗舰安装版下载v2023.04
- 3 深度技术ghost win10 64位官方免激活版下载v2023.04
- 4 番茄花园ghost win10 32位稳定安全版本下载v2023.04
- 5 戴尔笔记本ghost win10 64位原版精简版下载v2023.04
- 6 深度极速ghost win10 64位永久激活正式版下载v2023.04
- 7 惠普笔记本ghost win10 64位稳定家庭版下载v2023.04
- 8 电脑公司ghost win10 32位稳定原版下载v2023.04
- 9 番茄花园ghost win10 64位官方正式版下载v2023.04
- 10 风林火山ghost win10 64位免费专业版下载v2023.04