如何关掉电脑的护眼模式 win10 护眼模式怎么设置
更新时间:2024-04-27 18:03:54作者:jiang
在如今高度数字化的社会中,人们对电脑的依赖越来越深,为了保护视力,很多人会开启电脑的护眼模式。但有时候我们可能需要关闭护眼模式来更清晰地看清屏幕上的内容。在Windows 10系统中,关闭电脑的护眼模式并不复杂,只需要简单的操作便可实现。同时我们也可以根据个人需求来设置护眼模式的参数,以达到最舒适的视觉体验。在使用电脑的过程中,合理设置护眼模式不仅可以保护视力,还可以提高工作效率。愿每位使用电脑的朋友都能拥有一个健康的视力和舒适的工作环境。
步骤如下:
1.点击左下角的“开始菜单”-“设置”。
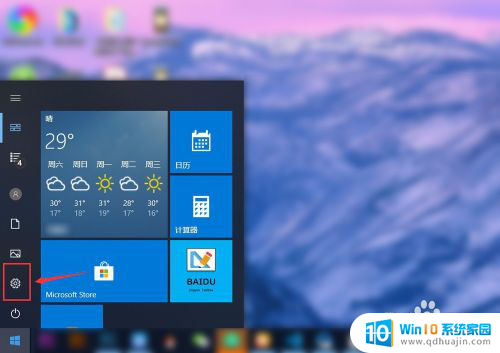
2.在“windows设置”中点击第一个“系统设置”。
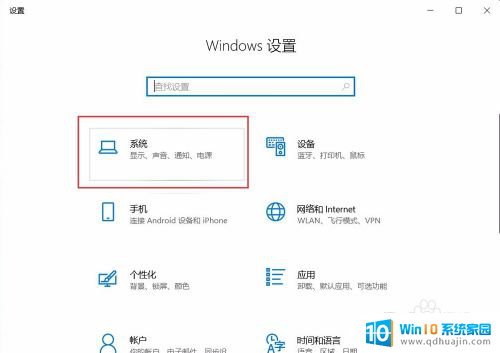
3.点击左侧的“显示”,在右侧点击“开启”夜间模式。
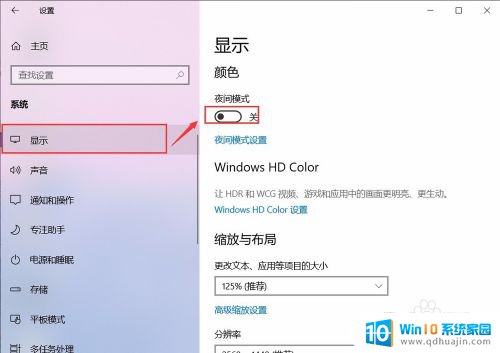
4.但是颜色并没有更改,是因为现在的时间没有到“夜间时间”。点击“夜间模式设置”。
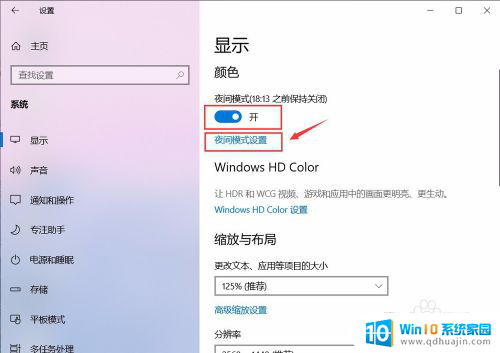
5.点击“启用”,会看到自己的屏幕会变黄色。
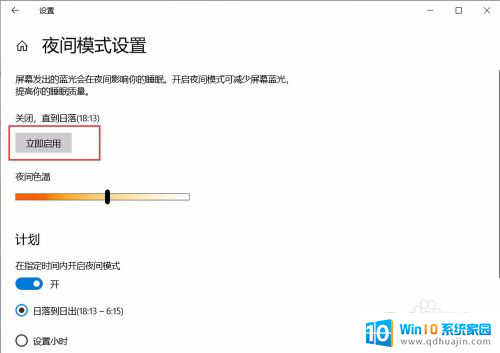
6.左右滑动“夜间色温”模块,可以更改屏幕的颜色。
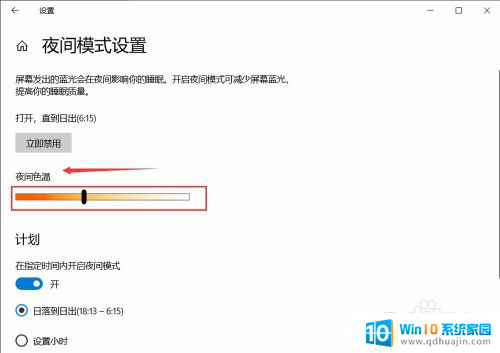
7.如果想关闭,直接点击“立即禁用”即可关闭啦。
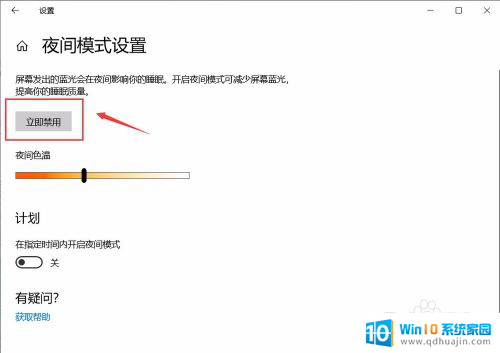
以上就是如何关闭电脑的护眼模式的全部内容,还有不清楚的用户可以参考以上步骤进行操作,希望能对大家有所帮助。
如何关掉电脑的护眼模式 win10 护眼模式怎么设置相关教程
- 电脑屏幕护眼模式设置win10 Win10电脑护眼模式设置指南
- 电脑如何护眼模式 Win10电脑如何设置护眼模式
- 电脑怎么弄护眼模式 Win10电脑如何设置护眼模式
- win怎么关闭护眼模式 win10 护眼模式关闭步骤
- 电脑怎么启动护眼模式 win10护眼模式颜色设置
- 电脑护眼模式怎么调整 Win10护眼模式设置方法
- 电脑上护眼模式在哪能找到 Win10电脑护眼模式设置步骤
- 笔记本电脑有护眼模式吗 如何开启WIN10的护眼模式
- 怎么设置电脑屏幕保护 win10怎么设置电脑屏幕保护方式
- win10充电保护解除 充电保护模式取消方法
- windows10每次打开软件都要询问 Win10打开软件不弹出询问设置方法
- 电脑如何启动 win10开机启动项设置方法
- 为什么电脑热点总是自己断开 win10移动热点自动断开连接的解决办法
- microsoft windows恶意软件删除工具占cpu Win10 mrt.exe进程占用cpu过高怎么办
- windows10如何扩大c盘容量 c盘如何扩展容量
- 电脑关闭任务栏快捷键 win10如何关闭快捷键组合
热门推荐
win10系统教程推荐
- 1 windows10每次打开软件都要询问 Win10打开软件不弹出询问设置方法
- 2 microsoft windows恶意软件删除工具占cpu Win10 mrt.exe进程占用cpu过高怎么办
- 3 windows10如何扩大c盘容量 c盘如何扩展容量
- 4 电脑关闭任务栏快捷键 win10如何关闭快捷键组合
- 5 电脑怎么更改默认输入法 win10怎么修改默认输入法
- 6 笔记本密码输入错误被锁定了怎么办 Windows10系统输错密码被锁住了怎么解锁
- 7 产品密钥过期了怎么激活 Win10系统密钥过期后怎么办
- 8 windows10怎么更换账户名称 win10怎么更改账户名称步骤
- 9 win10笔记本死机怎么办 win10系统经常死机怎么办
- 10 如何固定电脑桌面图标位置不动 Win10桌面图标位置固定方法
win10系统推荐
- 1 萝卜家园ghost win10 64位家庭版镜像下载v2023.04
- 2 技术员联盟ghost win10 32位旗舰安装版下载v2023.04
- 3 深度技术ghost win10 64位官方免激活版下载v2023.04
- 4 番茄花园ghost win10 32位稳定安全版本下载v2023.04
- 5 戴尔笔记本ghost win10 64位原版精简版下载v2023.04
- 6 深度极速ghost win10 64位永久激活正式版下载v2023.04
- 7 惠普笔记本ghost win10 64位稳定家庭版下载v2023.04
- 8 电脑公司ghost win10 32位稳定原版下载v2023.04
- 9 番茄花园ghost win10 64位官方正式版下载v2023.04
- 10 风林火山ghost win10 64位免费专业版下载v2023.04