word文档字体间隔怎么调整 Word文档怎样改变字距
Word文档是我们日常工作中经常使用的工具之一,但是很多人在编辑文档的过程中可能会遇到一些排版问题,比如字体间隔过大或者过小,在Word文档中,我们可以通过调整字距来解决这个问题。要调整字距,只需要在Word文档中选中要调整的文字,然后点击字体工具栏中的字间距按钮,选择合适的字距选项即可。通过这种简单的操作,我们可以让文档的排版更加美观,让读者更加舒适地阅读文档内容。
步骤如下:
1.打开Word,建立空白文档。
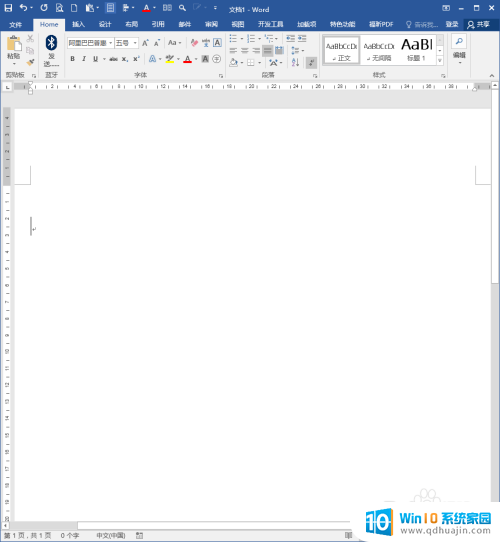
2.在文档中录入少量文字,作为效果演示。
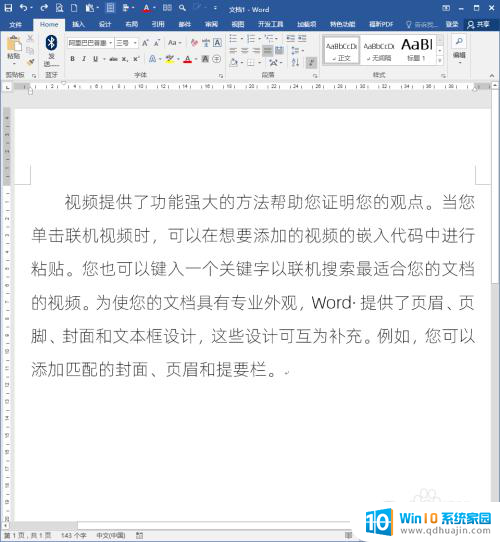
3.选中段落中的某一句话,设置为不同的颜色,用于演示文字间距改变的效果。
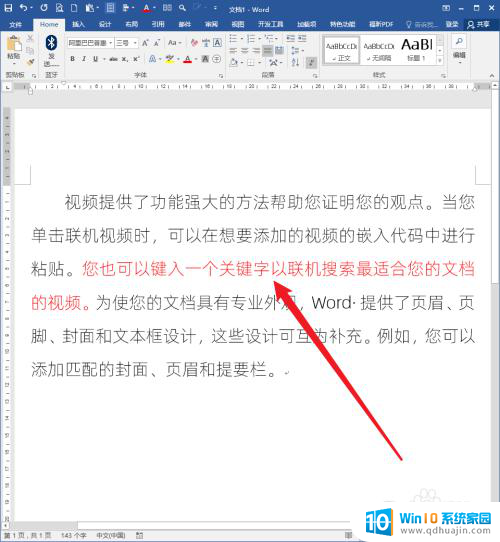
4.第一种方法:在【字体】中设置。选中红色文字,点击【字体】设置启动按钮。
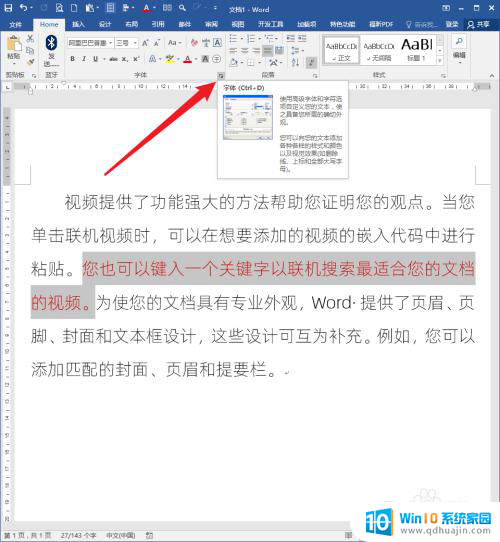
5.在打开的【字体】设置窗口中,切换到【高级】选项卡。在【间距】中可以看到,默认情况下使用的是【标准】设置,所以文字显示很正常。
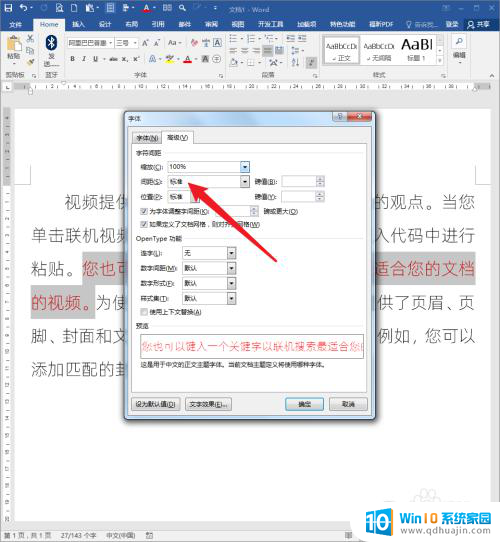
6.选择【间距】中的一个选项【加宽】,在后边的【磅值】中输入一个数值。点击【确定】。
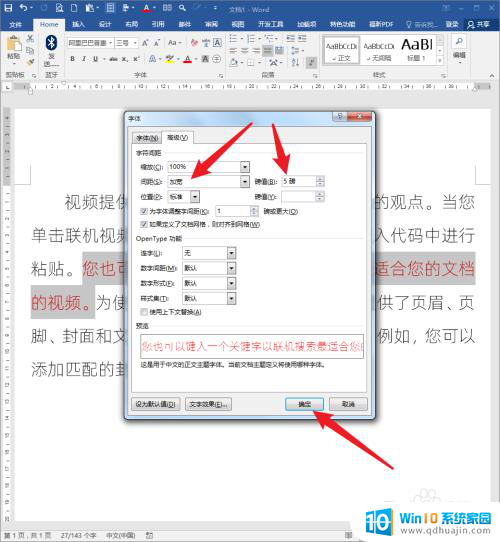
7.则可以看到,红色文字之间的间距明显加宽了。
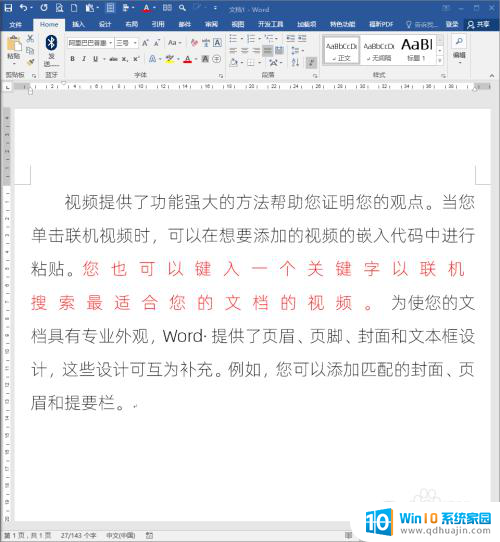
8.相反,【间距】选择【紧缩】,同样在后边的【磅值】中输入一个数值。点击【确定】。
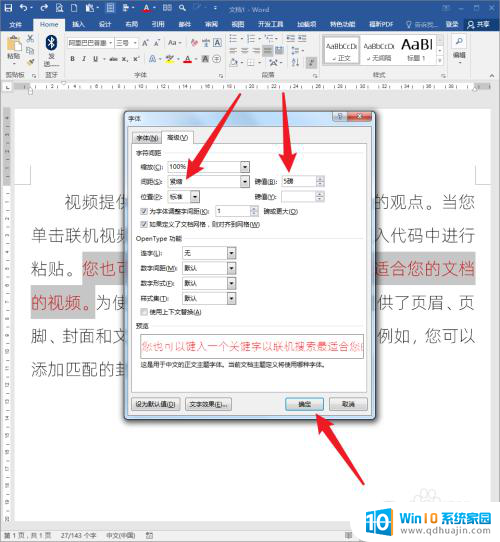
9.则可以看到,红色文字之间已经拥挤不堪,甚至不能分辨了。
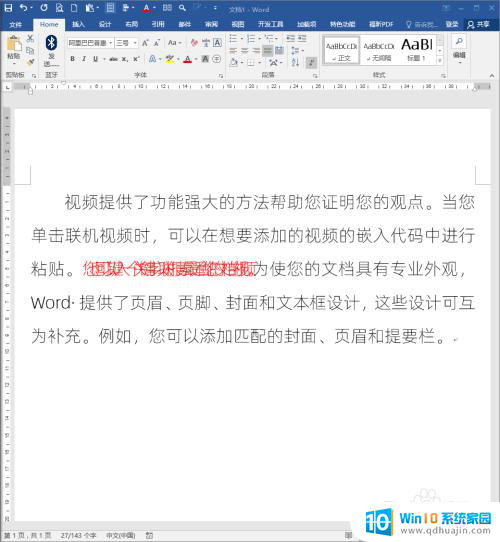
10.第二种方法:使用文档网格设置。这种方法不能改变特定的文字间距,会改变整个页面中的文字间距。不用选定任何文字,点击【页面设置】对话框启动按钮。
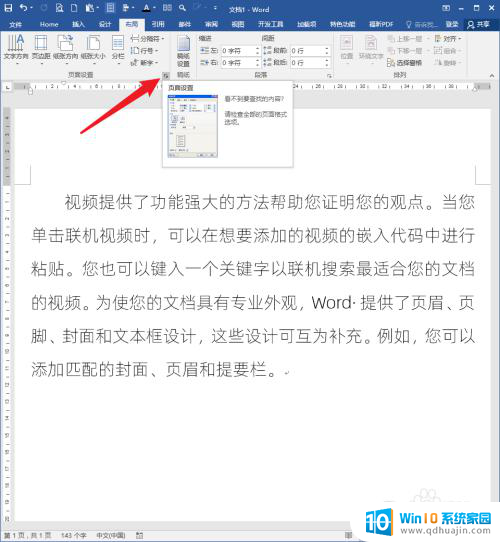
11.在打开的【页面设置】窗口中,切换到【文档网格】选项卡。默认情况下,只指定了行网格。
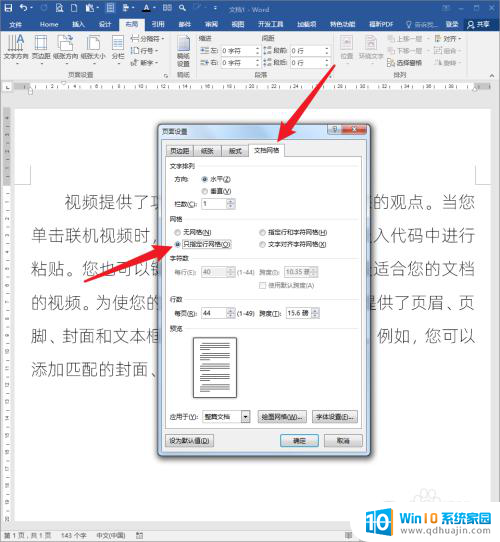
12.点选【指定行和字符网格】,则下方的【字符数】设置项被激活。
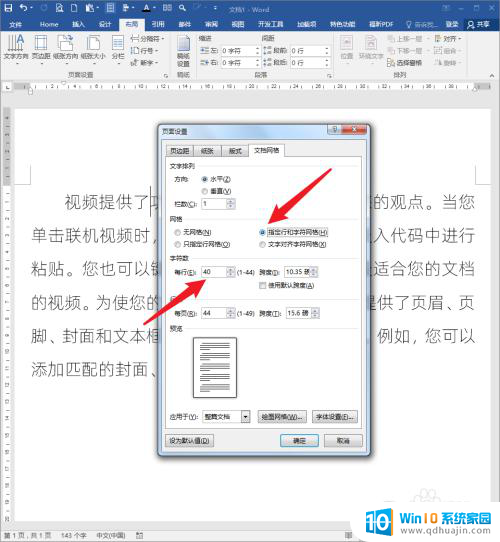
13.把【每行】的【字符数】设置为后边显示的最大值【44】,点击【确定】。
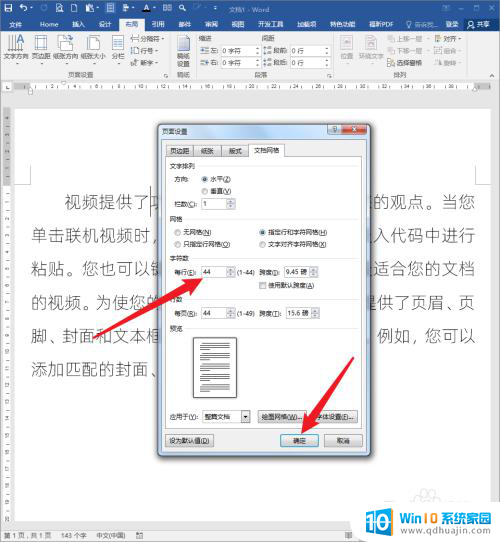
14.则再来看文档,各个文字之间的间距紧缩了(可对比上文第二图看)。
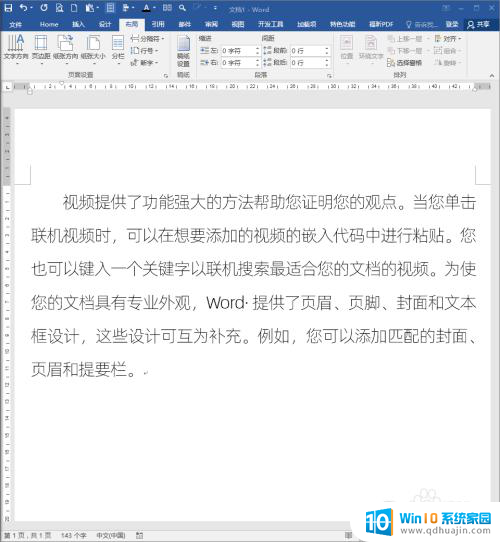
以上就是如何调整Word文档中的字体间距的全部内容,如果需要的话,您可以按照以上步骤进行操作,希望对大家有所帮助。
- 上一篇: 如何清洗打印机打印头 佳能打印机喷头清洗方法
- 下一篇: 怎样建立word文档 Word文档创建步骤
word文档字体间隔怎么调整 Word文档怎样改变字距相关教程
- word怎么改变文字间距 怎样调整Word文档的文字间距
- word文字间距怎么调 怎样改变Word文档文字之间的间距
- word文档怎么调大字体 word文档字体大小调整步骤
- word文档字距行距怎么调 Word文档行间距、字间距怎么设置新手怎么做
- 字体怎么改颜色 Word文档怎样改变字体的颜色
- word文档里行间距怎么调 word如何调整行间距
- word文档字体很淡怎么调 文字深浅度调整教程
- 表格文字的行间距怎么调 Word表格文字行间距字间距调整步骤
- word文档怎么添加字体 word文档如何导入新字体?
- 新建docx文档时格式怎么调 如何更改Word新建文档的默认字体和间距格式
- 如何取消笔记本触摸板 笔记本触摸板关闭方法有哪些
- 怎么设置笔记本电脑上的壁纸 笔记本电脑桌面壁纸设置方法
- 华为笔记本连接电视 笔记本如何通过HDMI线连接电视
- 苹果笔记本可以连蓝牙鼠标吗 在iPad或iPhone上使用鼠标的方法
- 文档加密如何打开 加密文档如何打开
- 怎么选择固态硬盘启动 如何设置固态硬盘为电脑第一启动项
热门推荐
电脑教程推荐
win10系统推荐
- 1 萝卜家园ghost win10 64位家庭版镜像下载v2023.04
- 2 技术员联盟ghost win10 32位旗舰安装版下载v2023.04
- 3 深度技术ghost win10 64位官方免激活版下载v2023.04
- 4 番茄花园ghost win10 32位稳定安全版本下载v2023.04
- 5 戴尔笔记本ghost win10 64位原版精简版下载v2023.04
- 6 深度极速ghost win10 64位永久激活正式版下载v2023.04
- 7 惠普笔记本ghost win10 64位稳定家庭版下载v2023.04
- 8 电脑公司ghost win10 32位稳定原版下载v2023.04
- 9 番茄花园ghost win10 64位官方正式版下载v2023.04
- 10 风林火山ghost win10 64位免费专业版下载v2023.04