小米手机可以投屏到电脑上吗 小米手机如何通过USB投屏到电脑
近年来智能手机的功能日益强大,不仅可以满足人们的通信需求,还能实现更多的多媒体和娱乐功能,小米手机作为一款备受欢迎的智能手机品牌,不仅拥有出色的性能和外观设计,还提供了丰富的功能和便利的使用体验。其中小米手机不仅可以投屏到电视上,还可以通过USB连接投屏到电脑,让用户在更大的屏幕上享受手机带来的乐趣。小米手机如何通过USB投屏到电脑呢?本文将为大家详细介绍。
具体步骤:
1.【电脑设置】
手机和电脑同时连接同一个WIFI网络(热点暂时没有尝试),手机再打开蓝牙,在电脑桌面左下角的开始菜单打开“设置”页面。
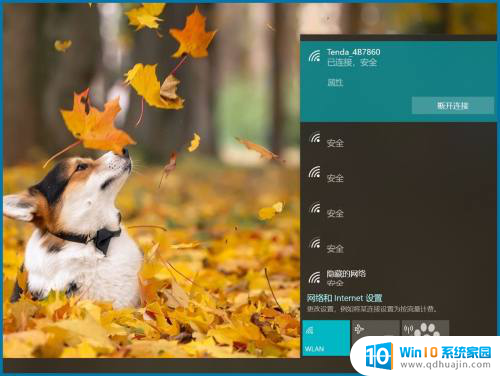
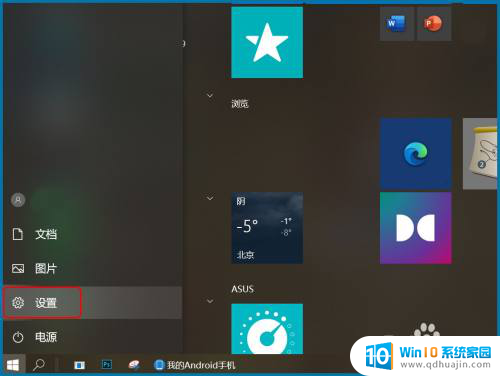
2.【投影设置】
设置页搜索框直接输入关键词“投影”打开投影设置页面,或是依次打开“设置—系统—投影到此电脑”。设为“所有位置都可用、每次请求连接时、从不”,投影时电源设置也可打开。
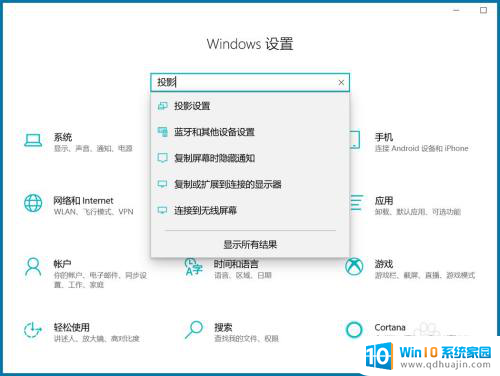
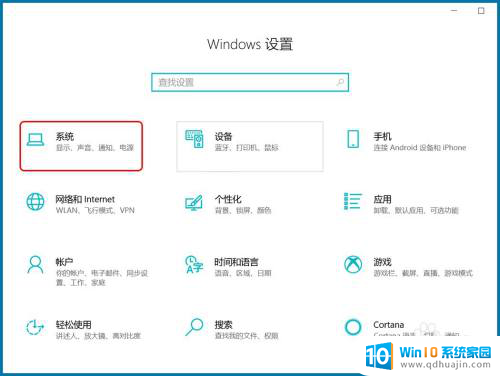
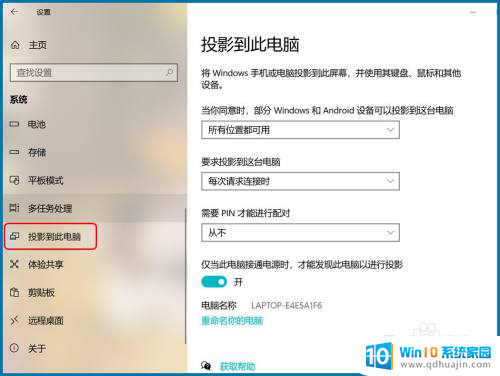
3.【打开投屏】
手机桌面下滑打开顶部快捷键页面点“投屏”,或依次打开“设置—连接与共享—投屏”,点“打开投屏”确认操作。
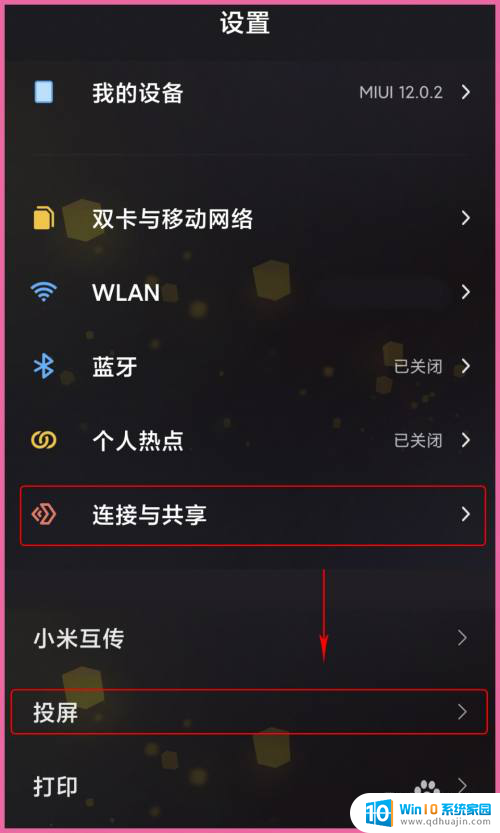
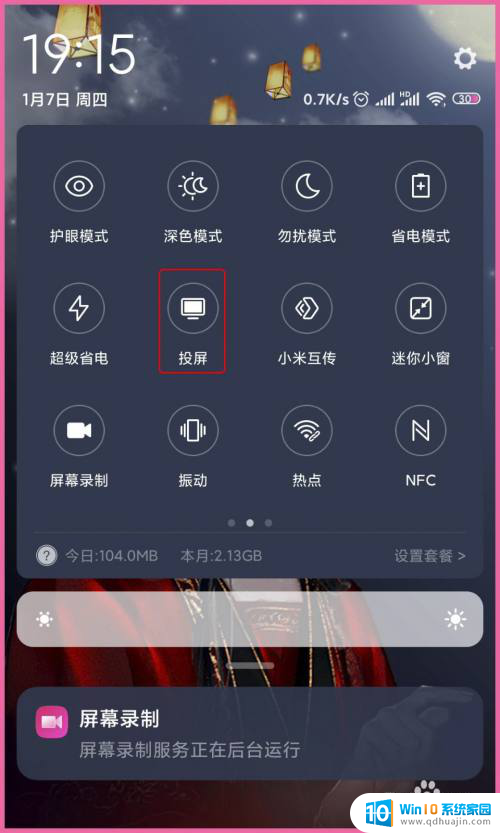

4.【连接设备】
以上第二步时有显示“电脑名称”,打开投屏后开始搜索设备,选择与电脑名称一致的设置进行“连接”,等待电脑做出反应。
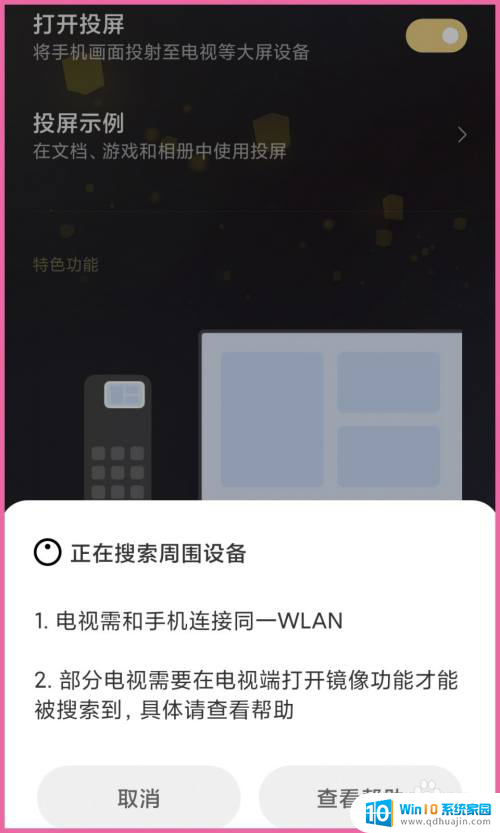
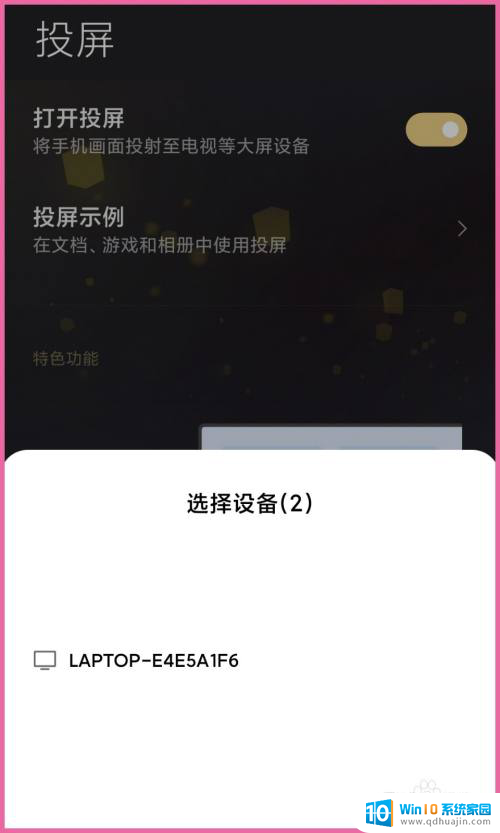
5.【手机投屏】
电脑右下角弹出“尝试投影”的提示,可选允许一次也可选始终允许。等待电脑与手机连接,投屏完成后会在电脑屏显示当前手机桌面。
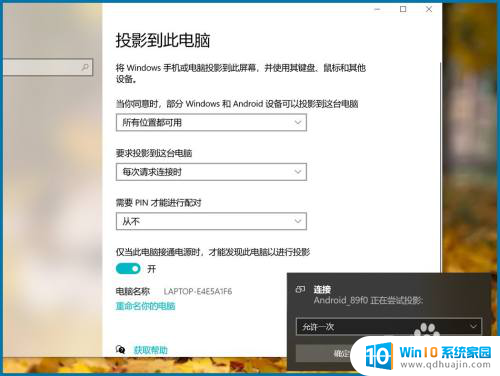


6.【结束投屏】
手机投屏到电脑时手机设备就没有声音了,看视频时调整手机音量就是调整电脑当前视频音量。点手机桌面顶部的投屏小图标可“结束投屏”。
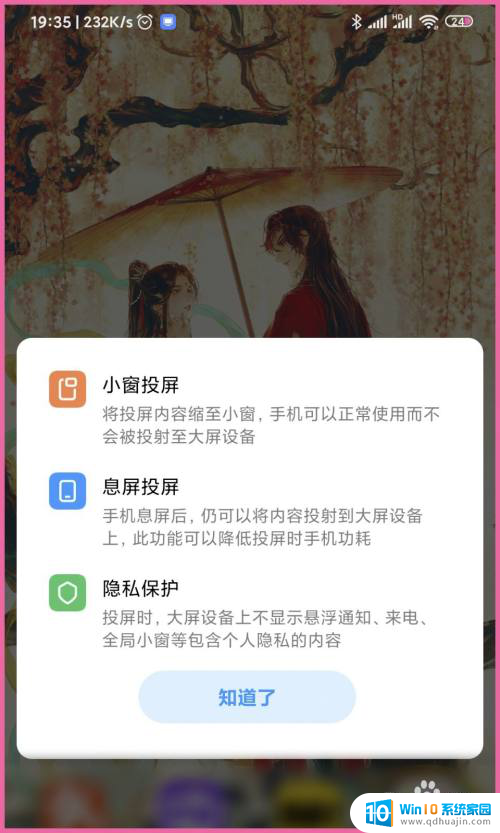
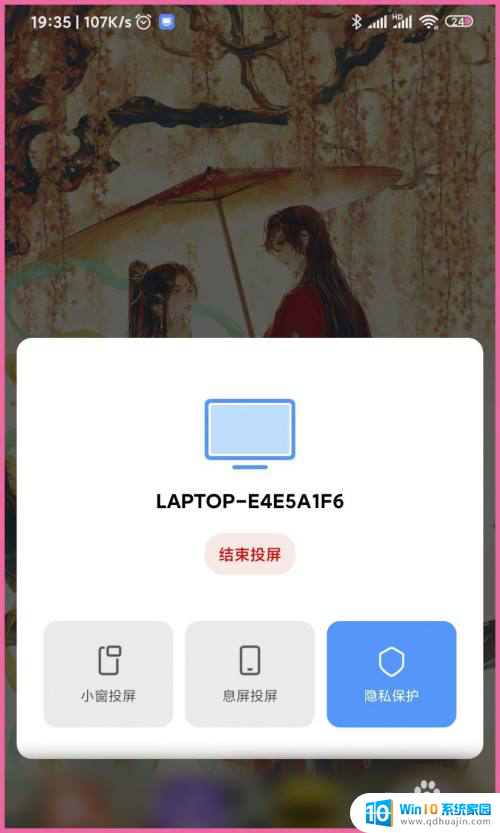
以上就是关于小米手机能否在电脑上投屏的全部内容,如果你遇到了类似的问题,可以参考本文中提到的步骤来解决,希望这对大家有所帮助。
小米手机可以投屏到电脑上吗 小米手机如何通过USB投屏到电脑相关教程
- 小米手机可以投屏到电脑吗 小米手机如何通过无线投屏将手机屏幕投射到电脑上
- 小米可以投屏到笔记本电脑吗 小米手机如何投屏到Mac电脑
- iphone怎么投屏小米电视 苹果手机投屏到小米电视教程
- 手机可以投屏到戴尔电脑上面吗 手机如何投屏到戴尔电脑
- 红米手机如何投屏到电脑上去 小米手机如何实现投屏到电脑
- 小米无线投屏在哪里设置 小米手机如何投屏到电视?
- 手机和小米电视怎么投屏 小米电视投屏如何使用
- 华为电脑如何投屏到小米电视上 怎样将笔记本电脑通过无线方式投影到小米电视上
- 小米笔记本可以投屏电视吗 笔记本电脑如何投屏到小米电视无线连接
- 手机怎么投到电脑上投屏 手机如何无线投屏到电脑屏幕
- 更改电脑网络ip 电脑IP地址更改步骤
- 用wps打开后字体变了怎么办 WPS文件在其他电脑上打开后字体变化
- 台式电脑密码怎么设置 台式电脑密码设置步骤
- 笔记本电脑怎么把键盘弄亮 笔记本电脑键盘灯无法开启解决方案
- 电脑桌面如何缩小图标 如何在电脑桌面上缩小图标
- 如何查看电脑的打印记录 如何查看打印机打印文件的历史记录
热门推荐
电脑教程推荐
win10系统推荐
- 1 萝卜家园ghost win10 64位家庭版镜像下载v2023.04
- 2 技术员联盟ghost win10 32位旗舰安装版下载v2023.04
- 3 深度技术ghost win10 64位官方免激活版下载v2023.04
- 4 番茄花园ghost win10 32位稳定安全版本下载v2023.04
- 5 戴尔笔记本ghost win10 64位原版精简版下载v2023.04
- 6 深度极速ghost win10 64位永久激活正式版下载v2023.04
- 7 惠普笔记本ghost win10 64位稳定家庭版下载v2023.04
- 8 电脑公司ghost win10 32位稳定原版下载v2023.04
- 9 番茄花园ghost win10 64位官方正式版下载v2023.04
- 10 风林火山ghost win10 64位免费专业版下载v2023.04