电脑主机怎么看型号 查看电脑主板型号步骤
更新时间:2023-12-25 14:59:30作者:xiaoliu
随着电脑技术的不断发展,电脑主机已经成为我们生活中不可或缺的一部分,对于大部分普通用户来说,要看清电脑主机的型号并不是一件容易的事情。而了解电脑主板型号对于我们的电脑维护和升级也非常重要。究竟如何查看电脑主机和主板的型号呢?下面将为大家详细介绍查看电脑主机型号和主板型号的步骤。
步骤如下:
1.打开电脑后在桌面上找到【控制面板】并双击打开,如下图所示。
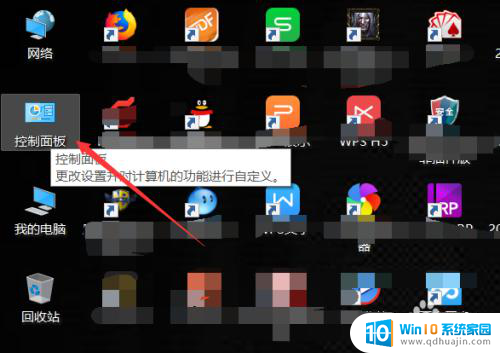
2.在控制面板里直接点击打开【硬件和声音】,如下图所示。
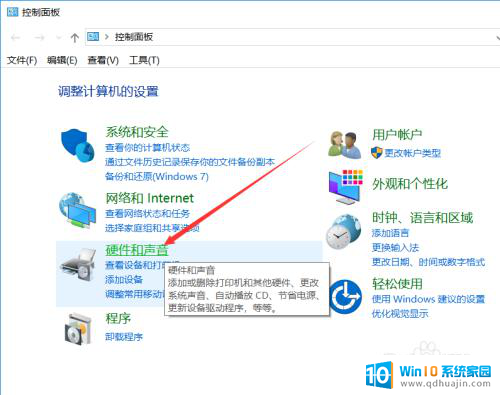
3.在硬件和声音界面里找到【设备管理器】并点击打开,如下图所示。
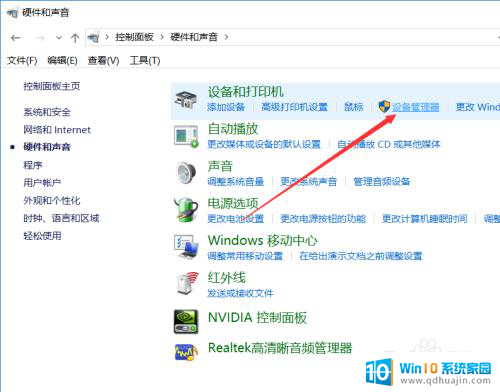
4.在打开的Windows设备管理器对话框里找到【系统设备】并点击前面的箭头,如下图所示。
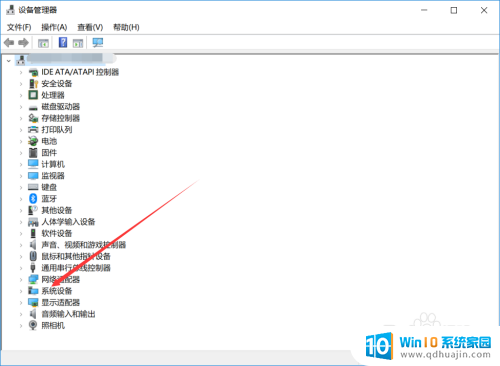
5.将系统设备展开后就可以查看电脑主板型号了,如下图所示。
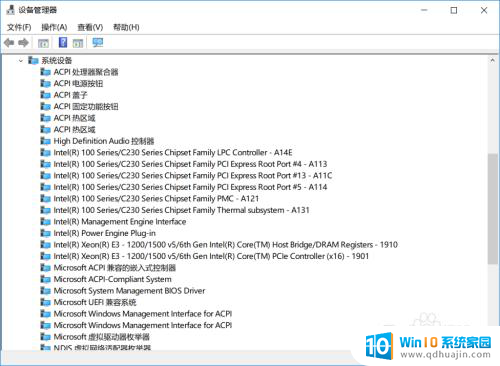
以上是关于如何查看电脑主机型号的全部内容,如果遇到这种情况,你可以按照以上步骤解决问题,非常简单快速。
电脑主机怎么看型号 查看电脑主板型号步骤相关教程
- 笔记本查看主板型号 查看笔记本电脑主板型号的步骤
- 笔记本怎么看主板型号 查看笔记本电脑主板型号的步骤
- 电脑主板的型号在哪里看 如何查看电脑主板型号
- 电脑主板从哪里看什么型号 电脑主板型号怎么查
- 怎么查电脑的主板型号 电脑主板型号怎么查
- 怎么查电脑的主板 如何查看电脑主板型号
- 怎么查电脑是什么主板 电脑主板型号怎么查
- 如何看笔记本电脑内存型号 查看电脑内存型号步骤
- 如何在bios查看电脑主板信息 如何在电脑启动时通过BIOS查看主板型号和版本信息
- 电脑如何查显卡型号 怎么查看电脑的显卡型号
- 怎么加速电脑运行速度 提高电脑运行效率的方法
- 2020版cad怎么调出工具栏 AutoCAD2020如何显示工具栏
- word字体无法改变颜色 word文档字体颜色不能调整怎么办
- 笔记本电脑是独立显卡吗 如何确认笔记本电脑是否装有独立显卡
- 电脑王者荣耀怎么改lol 电脑上王者荣耀如何设置成英雄联盟的操作
- 蓝牙耳机怎么重新恢复出厂设置 蓝牙耳机恢复出厂设置方法
热门推荐
电脑教程推荐
win10系统推荐
- 1 萝卜家园ghost win10 64位家庭版镜像下载v2023.04
- 2 技术员联盟ghost win10 32位旗舰安装版下载v2023.04
- 3 深度技术ghost win10 64位官方免激活版下载v2023.04
- 4 番茄花园ghost win10 32位稳定安全版本下载v2023.04
- 5 戴尔笔记本ghost win10 64位原版精简版下载v2023.04
- 6 深度极速ghost win10 64位永久激活正式版下载v2023.04
- 7 惠普笔记本ghost win10 64位稳定家庭版下载v2023.04
- 8 电脑公司ghost win10 32位稳定原版下载v2023.04
- 9 番茄花园ghost win10 64位官方正式版下载v2023.04
- 10 风林火山ghost win10 64位免费专业版下载v2023.04