win10怎么卸载桌面软件 Win10系统怎样在桌面上快速卸载程序
win10怎么卸载桌面软件,随着Win10操作系统的流行,人们经常需要卸载桌面上的软件,以便节省空间和提高系统性能,Win10系统究竟如何在桌面上快速卸载程序呢?在这篇文章中我们将探讨一些简单而有效的方法,帮助您轻松卸载所需的桌面软件。无论您是为了清理不常用的应用程序,还是为了解决系统卡顿的问题,本文都将为您提供实用的指导。让我们一起来了解如何高效地卸载Win10桌面软件吧!
具体方法:
1.首先我们右击桌面的开始菜单图标,点击进入控制面板窗口。如果右击桌面菜单没有控制面板的话,可以直接搜索小娜,或者通过个性化—主题—相关的设置下面的图标设置控制面板在桌面快捷显示,从桌面打开
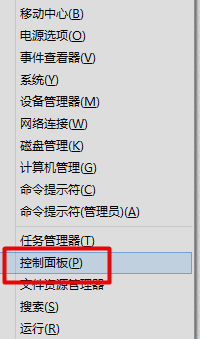
2.进入到控制面板窗口后,点击程序或卸载程序
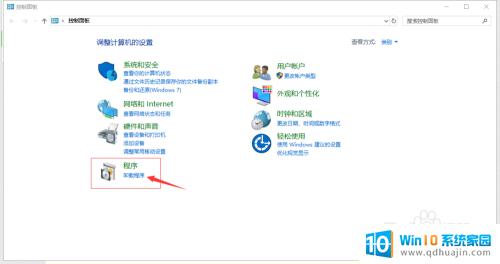
3.选择你要卸载的软件,右键。点击卸载就ok啦(一次只能卸载一个软件,如果卸载完了还不能卸载下一个,可能是卸载成功的窗口没关)
这样看起来,卸载软件挺麻烦的,那有没有更便捷的方法呢?
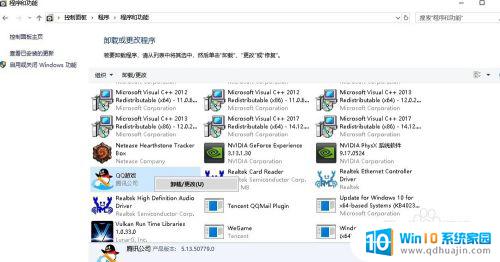
4.直接用小娜搜索:程序与应用就可以进入卸载界面
那么如何在桌面上显示卸载功能呢,我们再次打开控制面板,这次我们选择程序。
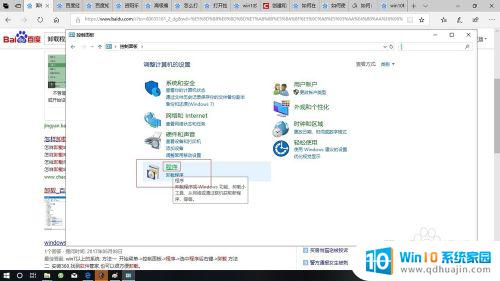
5.进入程序面板,右键程序选项字外面的部分。点击菜单里的创建快捷方式(这里可见,可以固定到访问与开始菜单),会弹出一个当前位置无法创建快捷方式,是否将快捷方式发送到桌面,点击“是”就行了
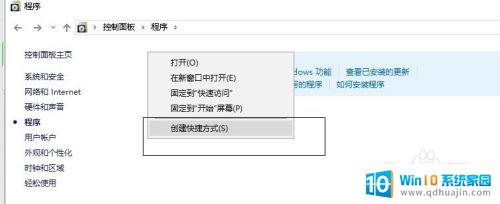
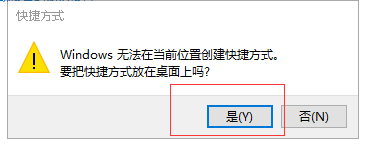
6.这样我们在桌面上就可以直接进入卸载功能,这个方法可以适用与Windows10其它功能上,谢谢阅读。
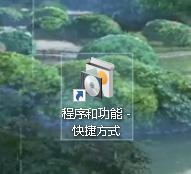
以上就是如何卸载win10桌面软件的全部内容,如果还有不清楚的用户,可以参考小编的步骤进行操作,希望这能对大家有所帮助。
win10怎么卸载桌面软件 Win10系统怎样在桌面上快速卸载程序相关教程
- win10软件无法卸载怎么办 控制面板卸载程序失败的解决方法
- 360桌面怎么关闭 如何彻底卸载360桌面助手windows10系统
- 应用和功能里面的修改和卸载灰色失效怎么办 如何解决Win10程序和功能卸载界面中无法点击卸载按钮的问题
- win10系统怎么卸载360 win10系统如何完全卸载360浏览器
- windows10软件卸载在哪里 win10卸载软件的注意事项
- win10应用商店如何卸载 win10系统怎样彻底卸载应用商店
- win10多桌面快速切换 Win10怎样创建多个桌面并快速切换
- 为什么我的win10进入不了应用程序的卸载 电脑软件卸载不了怎么办的技巧和建议
- 怎么在电脑上下载图片到桌面 win10如何将图片保存到桌面
- win10 edge卸载 Win10怎么样卸载edge浏览器
- 共享电脑需要输入网络凭据 win10 访问共享提示输入网络凭证解决方法
- 电脑听不见对方麦克风声音怎么办 麦克风没有声音的win10设置教程
- 电脑怎么解除开机密码 win10怎么取消开机密码
- win10在哪里查看ip地址 Win10怎么查看本机的IP地址
- 安全模式如何关闭 win10安全模式退出步骤
- win10是32位还是62位 怎么查看电脑的操作系统是32位还是64位
热门推荐
win10系统教程推荐
- 1 电脑听不见对方麦克风声音怎么办 麦克风没有声音的win10设置教程
- 2 安全模式如何关闭 win10安全模式退出步骤
- 3 win10系统需要多少空间 Win10系统占用空间大小
- 4 win7已共享但无权限访问 win10访问win7共享文件夹无法读取权限怎么办
- 5 电脑任务栏时间怎么没了 Win10任务栏时间不显示怎么解决
- 6 开机启动设置在哪里 win10开机启动项设置方法
- 7 windows10每次打开软件都要询问 Win10打开软件不弹出询问设置方法
- 8 microsoft windows恶意软件删除工具占cpu Win10 mrt.exe进程占用cpu过高怎么办
- 9 windows10如何扩大c盘容量 c盘如何扩展容量
- 10 电脑关闭任务栏快捷键 win10如何关闭快捷键组合
win10系统推荐
- 1 萝卜家园ghost win10 64位家庭版镜像下载v2023.04
- 2 技术员联盟ghost win10 32位旗舰安装版下载v2023.04
- 3 深度技术ghost win10 64位官方免激活版下载v2023.04
- 4 番茄花园ghost win10 32位稳定安全版本下载v2023.04
- 5 戴尔笔记本ghost win10 64位原版精简版下载v2023.04
- 6 深度极速ghost win10 64位永久激活正式版下载v2023.04
- 7 惠普笔记本ghost win10 64位稳定家庭版下载v2023.04
- 8 电脑公司ghost win10 32位稳定原版下载v2023.04
- 9 番茄花园ghost win10 64位官方正式版下载v2023.04
- 10 风林火山ghost win10 64位免费专业版下载v2023.04