win10键盘宏 Win10如何设置键盘宏
更新时间:2023-09-03 10:59:37作者:xiaoliu
win10键盘宏,现代人对于效率的追求越来越高,而在操作电脑时,快速完成一系列繁琐的操作也成为了提高效率的必要手段之一,针对这一需求,键盘宏的功能应运而生。Win10系统也提供了便捷的设置方式,让用户可以自定义键盘快捷键,实现更快速的操作。那么如何在Win10系统中设置键盘宏呢?
操作方法:
1.创建桌面快捷方式;
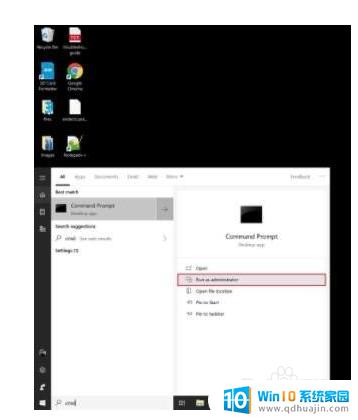
2.在命令提示符下,键入(或剪切并粘贴)以下不带引号的短语:“explorer shell:AppsFolder”;
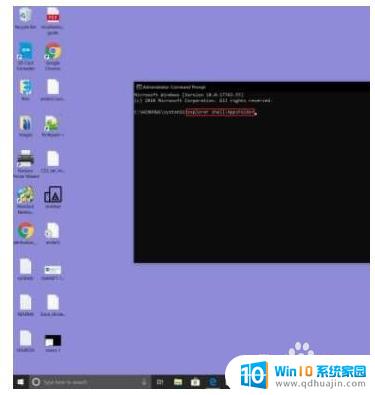
3.将打开一个文件夹,显示所有Windows 10应用程序。 如果您将视图设置更改为“详细”,则可能更容易找到您的应用。详细信息将允许您的所有应用显示在一列中,以便您的应用更容易找到;
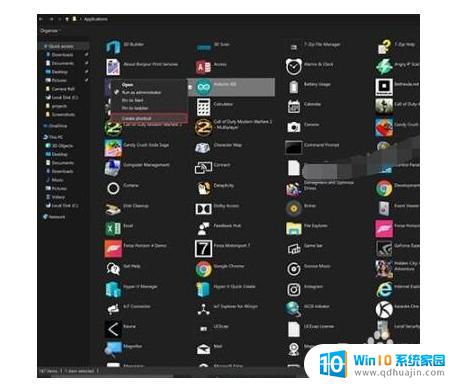
4.右键单击某个应用程序并选择“创建快捷方式”。在此示例中,我将为Arduino IDE创建一个键盘宏;
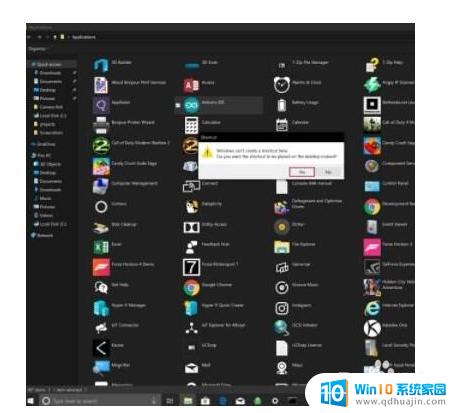
5.您将看到一个提示,指出“Windows无法在此处创建快捷方式。您是否要在桌面上创建快捷方式?”单击“是”;
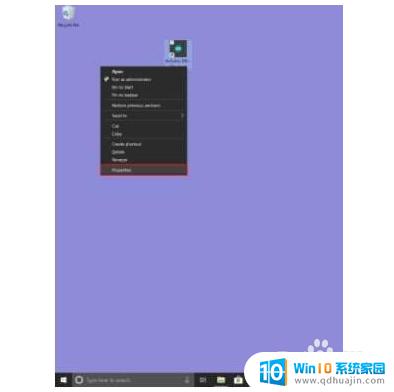
6.完成此步骤后,转到Windows 10桌面。 右键单击应用程序快捷方式并选择“属性”;
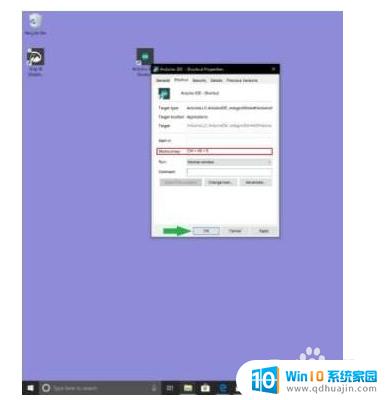
7.更改快捷键。 您可以在此处创建键盘宏。 在Windows 10中,键盘宏需要以CTRL + ALT +字母和/或数字开头;
完成后单击“确定”。
以上为win10键盘宏的所有内容,如果您有任何疑问,请参考小编的步骤进行操作,希望这对您有所帮助。
win10键盘宏 Win10如何设置键盘宏相关教程
- win10启用宏在哪里设置 宏的启用设置在哪里操作
- win10默认美式键盘 如何在Win10中设置默认输入法为美式键盘
- 电脑怎么加英文键盘 win10如何在设置中添加英文键盘
- win10屏幕键盘大小调节 Win10屏幕键盘设置位置在哪里
- 键盘功能键怎么关闭 win10如何关闭快捷键设置
- win10键盘测试 如何在win10中测试键盘是否正常工作
- 怎么关闭笔记本电脑键盘 win10如何禁用笔记本电脑内置键盘
- win平板 自动键盘 win10平板自动弹出触摸键盘设置怎么改
- win10英语键盘 win10如何添加英文键盘输入法
- 台式电脑内置键盘在哪里 win10自带键盘如何打开
- c盘磁盘清理设备驱动程序包 如何删除win10设备驱动程序包
- 电脑网络防火墙怎么关闭 Win10关闭自带防火墙步骤
- windows10每次打开软件都要询问 Win10打开软件不弹出询问设置方法
- 电脑如何启动 win10开机启动项设置方法
- 为什么电脑热点总是自己断开 win10移动热点自动断开连接的解决办法
- microsoft windows恶意软件删除工具占cpu Win10 mrt.exe进程占用cpu过高怎么办
热门推荐
win10系统教程推荐
- 1 windows10每次打开软件都要询问 Win10打开软件不弹出询问设置方法
- 2 microsoft windows恶意软件删除工具占cpu Win10 mrt.exe进程占用cpu过高怎么办
- 3 windows10如何扩大c盘容量 c盘如何扩展容量
- 4 电脑关闭任务栏快捷键 win10如何关闭快捷键组合
- 5 电脑怎么更改默认输入法 win10怎么修改默认输入法
- 6 笔记本密码输入错误被锁定了怎么办 Windows10系统输错密码被锁住了怎么解锁
- 7 产品密钥过期了怎么激活 Win10系统密钥过期后怎么办
- 8 windows10怎么更换账户名称 win10怎么更改账户名称步骤
- 9 win10笔记本死机怎么办 win10系统经常死机怎么办
- 10 如何固定电脑桌面图标位置不动 Win10桌面图标位置固定方法
win10系统推荐
- 1 萝卜家园ghost win10 64位家庭版镜像下载v2023.04
- 2 技术员联盟ghost win10 32位旗舰安装版下载v2023.04
- 3 深度技术ghost win10 64位官方免激活版下载v2023.04
- 4 番茄花园ghost win10 32位稳定安全版本下载v2023.04
- 5 戴尔笔记本ghost win10 64位原版精简版下载v2023.04
- 6 深度极速ghost win10 64位永久激活正式版下载v2023.04
- 7 惠普笔记本ghost win10 64位稳定家庭版下载v2023.04
- 8 电脑公司ghost win10 32位稳定原版下载v2023.04
- 9 番茄花园ghost win10 64位官方正式版下载v2023.04
- 10 风林火山ghost win10 64位免费专业版下载v2023.04