word怎么取消回车符 Word如何显示段落标记和换行符
更新时间:2023-09-15 17:59:27作者:jiang
word怎么取消回车符,在日常使用Word时,我们经常会遇到一些格式问题,比如怎样取消回车符或者如何显示段落标记和换行符,取消回车符是指在文档中按下回车键后,会在段落末尾插入一个回车符,使得文本内容自动换行。有时候我们希望取消这个回车符,使得文本内容在同一行显示。而Word提供了简单的方法来实现这一操作。有时候我们需要查看文档中的段落标记和换行符,以便调整文档的格式和布局。Word也提供了显示段落标记和换行符的选项,让我们能够清晰地看到文档中的各个换行符和段落标记。通过这些功能,我们可以更好地掌握文档的格式设置,提高工作效率。
具体步骤:
1.打开你编辑的Word文档。

2.点击左上角的“文件”,然后点击在下拉菜单中的“选项”。
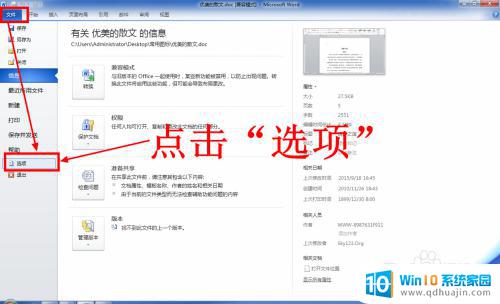
3.在打开的Word选项窗口中,点击左侧的“显示”。
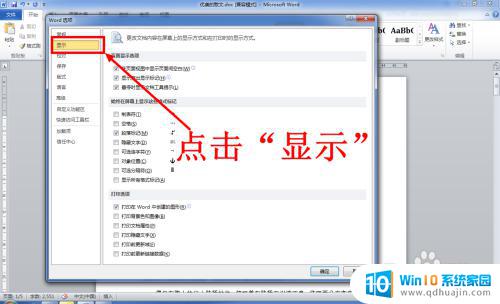
4.在显示选项卡中,找到“段落标记”选项。
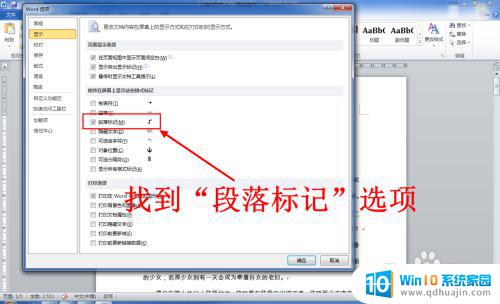
5.取消段落标记的勾选状态,然后点击“确定”。
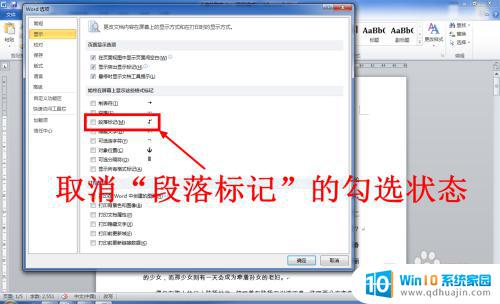
6.这时回到Word文档编辑页面,你会发现回车符已经消失了。

以上就是如何取消Word中的回车符的全部内容,如果您不明白,可以根据我们提供的方法进行操作,希望能够帮助到您。
word怎么取消回车符 Word如何显示段落标记和换行符相关教程
- 怎么显示回车符号 Word如何隐藏和显示换行符和段落标记
- word文档如何去除回车符号 怎样去掉Word文档中的换行符
- 如何删除word中的回车符号 怎样在Word文档中删除回车符号
- wpsword显示空格回车等符号 wps如何调整空格回车等符号显示
- 如何显示word中的分隔符 分隔符的显示和隐藏方法
- word怎样取消分隔符 Word中分隔符删除方法
- word文档怎样取消分节符 Word如何删除分节符导致无法排版
- word文本框段落内行距怎么设置 Word段内行距和段落间距调整技巧
- 设置正文首行缩进2字符 Word正文段落首行缩进2个字符步骤
- 怎么去除回车键符号 word怎样去掉回车键
- 怎么打开笔记本麦克风 怎么启用笔记本电脑的麦克风
- 电脑哪个键是音量键 电脑快捷键盘控制音量的操作说明
- 笔记本散热器可以降低噪音吗 笔记本内部清洁减少噪音
- 文本如何改后缀 文件后缀名修改方法
- iphone桌面图标大小 如何调整苹果手机图标的大小
- 为什么电脑下载的文件都是只读 如何编辑只读模式下的文档
热门推荐
电脑教程推荐
win10系统推荐
- 1 萝卜家园ghost win10 64位家庭版镜像下载v2023.04
- 2 技术员联盟ghost win10 32位旗舰安装版下载v2023.04
- 3 深度技术ghost win10 64位官方免激活版下载v2023.04
- 4 番茄花园ghost win10 32位稳定安全版本下载v2023.04
- 5 戴尔笔记本ghost win10 64位原版精简版下载v2023.04
- 6 深度极速ghost win10 64位永久激活正式版下载v2023.04
- 7 惠普笔记本ghost win10 64位稳定家庭版下载v2023.04
- 8 电脑公司ghost win10 32位稳定原版下载v2023.04
- 9 番茄花园ghost win10 64位官方正式版下载v2023.04
- 10 风林火山ghost win10 64位免费专业版下载v2023.04