笔记本可以自己加装硬盘吗 加装固态硬盘后怎么设置启动顺序
更新时间:2024-05-04 17:59:17作者:jiang
现代笔记本电脑的硬盘空间通常会随着时间的推移而不够用,许多用户会考虑自行加装硬盘来扩大存储空间,其中加装固态硬盘是一个较为常见的选择,不仅可以提升电脑的运行速度,还能增加文件存储的稳定性。在加装固态硬盘后,用户可能会遇到启动顺序设置的问题,因为系统默认会选择原有硬盘作为启动盘。而如何正确设置启动顺序,让电脑可以顺利启动并运行在新加装的固态硬盘上,则成为了一项需要解决的技术难题。
操作方法:
1.将硬盘安装到电脑后,电脑开机进入桌面,按下快捷键“win + R”,便可打开运行窗口。
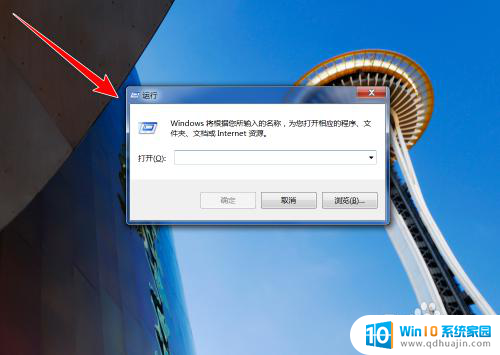
2.在运行窗口中,输入“ compmgmt.msc ”,点击“确定”按钮。
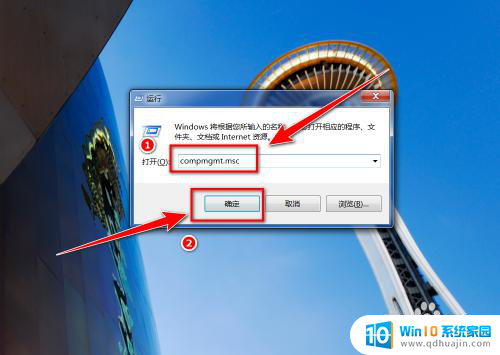
3.在“计算机管理”窗口中,点击左侧的“磁盘管理”。
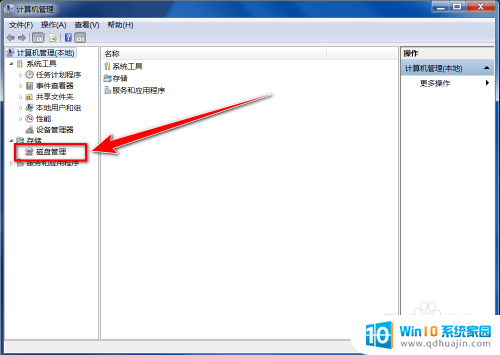
4.在“初始化磁盘”窗口中,点击“确定”按钮。
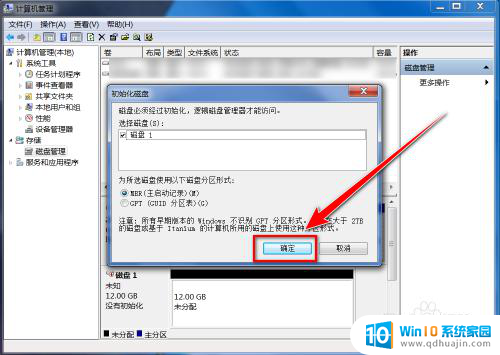
5.在“磁盘管理”的界面中,可以看到有个磁盘上写着“未分配”。这便是新添加的固态硬盘,右键点击此硬盘。
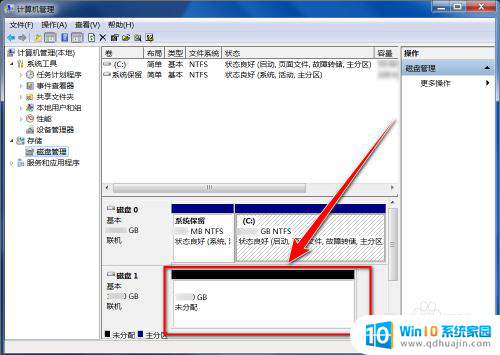
6.在右键菜单中,点击“新建简单卷”。
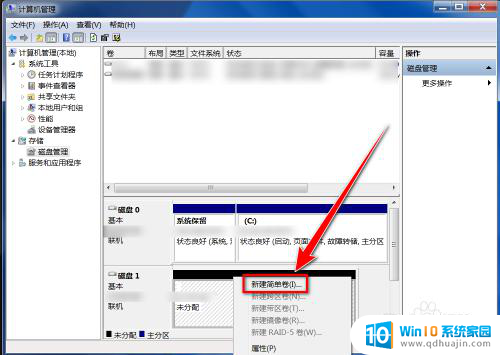
7.在“新建简单卷向导”窗口中,点击“下一步”按钮。
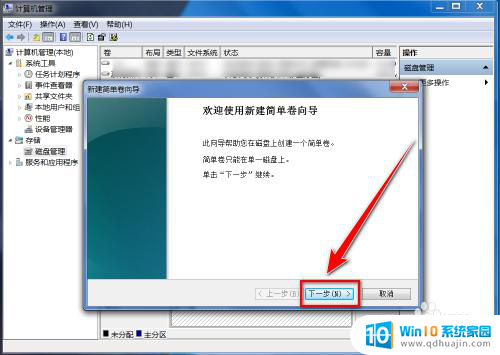
8.在“简单卷大小”的窗口中输入分区磁盘容量大小,点击“下一步”。
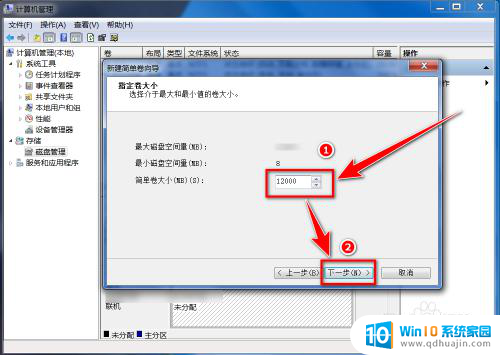
9.选择盘符后,点击“下一步”。
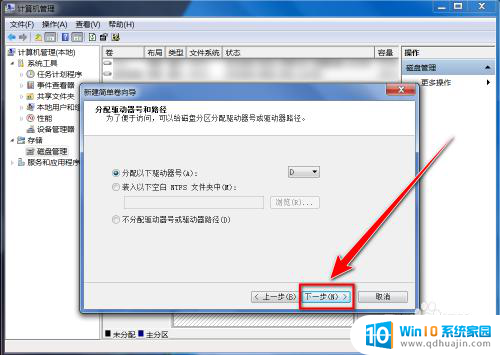
10.选择默认设置,点击“下一步”按钮。
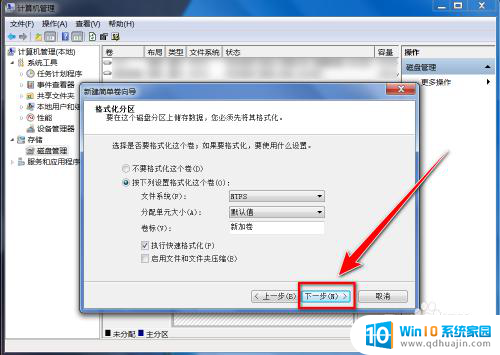
11.点击“完成”按钮,即可建立新分区。
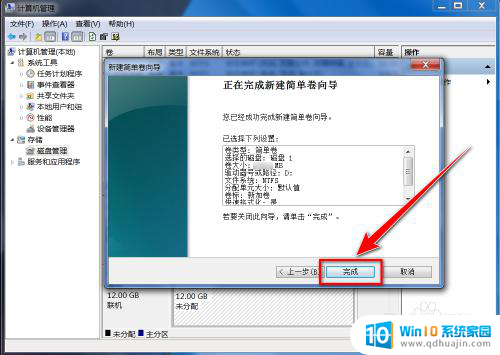
以上是关于是否可以自己安装硬盘的笔记本的全部内容,如果您遇到这种情况,您可以按照小编的方法来解决,希望这些方法能对大家有所帮助。
- 上一篇: 电脑没有蓝牙打开的选项 找不到电脑蓝牙开关
- 下一篇: 笔记本带麦克风吗 笔记本电脑自带麦克风吗
笔记本可以自己加装硬盘吗 加装固态硬盘后怎么设置启动顺序相关教程
- 笔记本装上固态硬盘后怎么设置 加装固态硬盘后需要注意哪些设置和优化
- 固态硬盘可以使用移动硬盘盒吗 固态硬盘盒怎么选择
- 老台式电脑可以装固态硬盘吗 台式机如何加装SSD固态硬盘
- 台式电脑可以加装两个固态硬盘吗 台式机升级SSD固态硬盘方法
- 移动固态硬盘笔记本可以用吗 笔记本电脑外接移动固态硬盘购买指南
- 联想y470加装m2固态硬盘 联想Y470固态硬盘升级教程
- 小米笔记本pro升级硬盘 小米笔记本PRO加装500G固态硬盘系统迁移视频教程
- 笔记本能升级硬盘吗 笔记本升级固态硬盘的步骤详解
- 台式dell怎么进入bios,设置固态硬盘启动 怎么样把SSD固态硬盘设置成第一次启动BIOS
- 联想笔记本怎么设置硬盘启动 电脑硬盘启动设置方法
- 电脑本地聊天记录怎么查看 微信电脑版怎么查看聊天记录
- 笔记本电脑灯亮着但是黑屏 笔记本电脑开机电源灯亮但屏幕无显示
- 笔记本电脑自带的鼠标面板怎么关闭 笔记本触摸板和鼠标如何关闭
- 无线网信号差是什么原因 家里无线网络信号不好怎么提升
- word怎么设置镜像文字 Word文档文字镜像样式设置方法
- u盘电脑显示不了怎么回事 U盘插电脑后未显示怎么办
热门推荐
电脑教程推荐
- 1 笔记本电脑灯亮着但是黑屏 笔记本电脑开机电源灯亮但屏幕无显示
- 2 笔记本电脑自带的鼠标面板怎么关闭 笔记本触摸板和鼠标如何关闭
- 3 怎么修改word页码 Word文档如何随意修改页码
- 4 笔记本散热器可以降低噪音吗 笔记本内部清洁减少噪音
- 5 文本如何改后缀 文件后缀名修改方法
- 6 笔记本连接显示器关闭笔记本屏幕 笔记本外接显示器后如何关闭笔记本屏幕
- 7 更改电脑网络ip 电脑IP地址更改步骤
- 8 如何查看itunes备份的照片 如何查看iTunes备份的照片
- 9 excel背景白色 如何让Excel表格的背景显示为纯白色
- 10 苹果手机下载不兼容怎么办 如何解决苹果手机应用与设备不兼容问题
win10系统推荐
- 1 萝卜家园ghost win10 64位家庭版镜像下载v2023.04
- 2 技术员联盟ghost win10 32位旗舰安装版下载v2023.04
- 3 深度技术ghost win10 64位官方免激活版下载v2023.04
- 4 番茄花园ghost win10 32位稳定安全版本下载v2023.04
- 5 戴尔笔记本ghost win10 64位原版精简版下载v2023.04
- 6 深度极速ghost win10 64位永久激活正式版下载v2023.04
- 7 惠普笔记本ghost win10 64位稳定家庭版下载v2023.04
- 8 电脑公司ghost win10 32位稳定原版下载v2023.04
- 9 番茄花园ghost win10 64位官方正式版下载v2023.04
- 10 风林火山ghost win10 64位免费专业版下载v2023.04