华硕电脑怎么调节电脑屏幕亮度 华硕笔记本屏幕亮度调节不了
更新时间:2024-05-02 15:47:23作者:yang
华硕电脑的屏幕亮度调节是我们日常使用中的一个重要功能,然而有时候我们可能会遇到华硕笔记本屏幕亮度无法调节的情况,这可能是由于驱动问题、系统设置或硬件故障引起的。要解决这个问题,我们可以尝试重新安装显卡驱动、检查系统设置或者联系售后服务进行维修。希望这篇文章能帮助到遇到这个问题的华硕电脑用户。
具体步骤:
1.第一步,在左下方的微软Win10窗口标志上右击鼠标键;
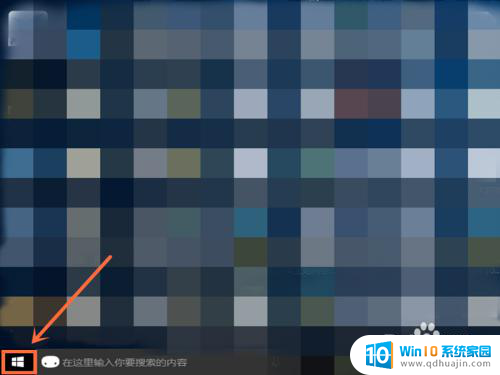
2.第二步,选择选项中的“控制面板”按钮;
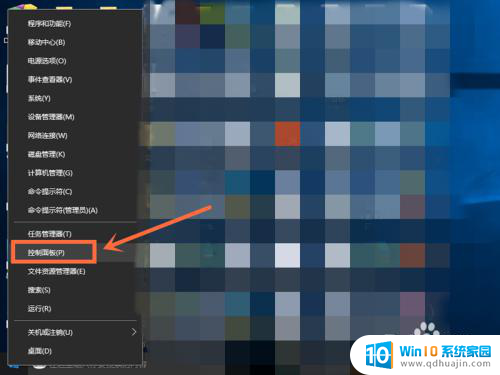
3.第三步,进入控制面板界面,选择点击查看方式选项中的“小图标”模式;
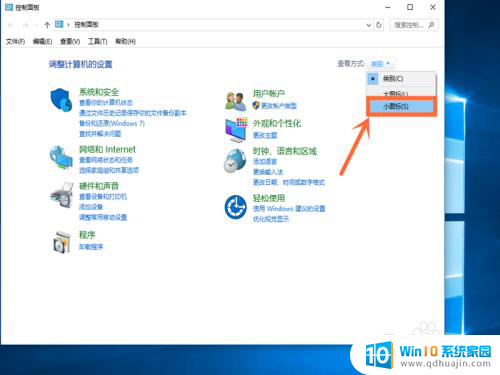
4.第四步,会出现小图标界面,点击选择选项中的“电源选项”按钮;
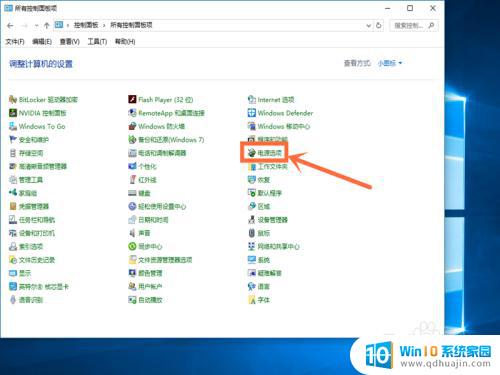
5.第五步,电源选项窗口最下方找到“屏幕亮度”字样。点击右侧的按钮进行左右滑动,就可以调整屏幕亮度了。
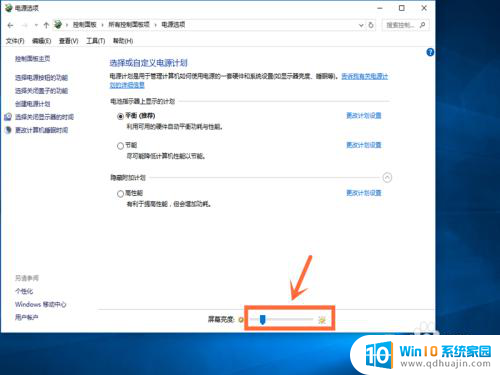
以上是关于如何调节华硕电脑屏幕亮度的全部内容,如果您遇到相同问题,可以参考本文中介绍的步骤进行修复,希望这些信息能对您有所帮助。
华硕电脑怎么调节电脑屏幕亮度 华硕笔记本屏幕亮度调节不了相关教程
- 华硕电脑亮度怎么调节? 华硕笔记本电脑亮度调节方法
- 华硕笔记本怎样调屏幕亮度 华硕笔记本屏幕亮度怎么设置
- 笔记本电脑怎么把屏幕调亮度 笔记本电脑亮度调节方法
- 联想屏幕怎么调节亮度 联想电脑屏幕亮度调节方法
- 电脑的亮度在哪调 怎么调节笔记本电脑屏幕亮度?
- 笔记本屏幕的亮度怎么调节 笔记本电脑屏幕亮度调节快捷键
- 怎么调整笔记本亮度 笔记本电脑如何调节屏幕亮度
- 三星笔记本调亮度 三星笔记本屏幕亮度调节不灵敏
- 怎样调节笔记本电脑屏幕亮度 笔记本电脑屏幕亮度如何调节
- 台式电脑怎么调亮度调节 如何调节台式电脑屏幕亮度
- funtouch os如何改闹钟铃声 vivo手机如何设置闹钟铃声更换
- excel快速保存键 Excel保存文件使用快捷键技巧
- 网易qq邮箱注册 怎样用邮箱注册QQ号
- 怎么修改word页码 Word文档如何随意修改页码
- u盘插在电脑上面无法显示 U盘插入电脑未显示盘符怎么调整
- thinkpad x13 可以通过蓝牙耳机通话吗 ThinkPad如何连接蓝牙耳机
热门推荐
电脑教程推荐
win10系统推荐
- 1 萝卜家园ghost win10 64位家庭版镜像下载v2023.04
- 2 技术员联盟ghost win10 32位旗舰安装版下载v2023.04
- 3 深度技术ghost win10 64位官方免激活版下载v2023.04
- 4 番茄花园ghost win10 32位稳定安全版本下载v2023.04
- 5 戴尔笔记本ghost win10 64位原版精简版下载v2023.04
- 6 深度极速ghost win10 64位永久激活正式版下载v2023.04
- 7 惠普笔记本ghost win10 64位稳定家庭版下载v2023.04
- 8 电脑公司ghost win10 32位稳定原版下载v2023.04
- 9 番茄花园ghost win10 64位官方正式版下载v2023.04
- 10 风林火山ghost win10 64位免费专业版下载v2023.04