word字体加框 Word文字增加边框的方法
在日常办公和学习中,我们常常需要使用到Word软件来编辑文档,而在处理文字时,有时候我们希望能够给特定的字体或文字增加一些装饰效果,以使其更加突出和醒目。其中字体加框和文字增加边框的方法就是一种常见的装饰技巧。通过使用Word软件的相关功能,我们可以轻松实现给文字添加边框的效果。这不仅能够提升文档的可读性,还能够使得文字更加美观。接下来我们将介绍一些简单易行的方法,帮助大家快速掌握字体加框和文字增加边框的技巧。
方法如下:
1.打开Word文档,选中文档中需要增加边框的区域。如图所示:
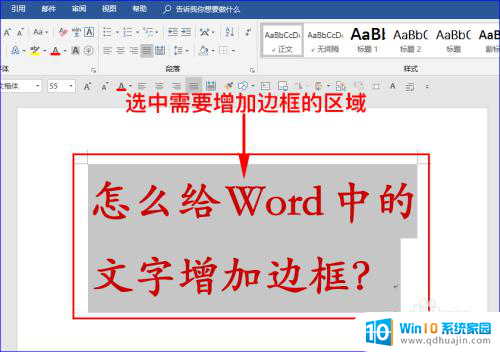
2.点击“开始”菜单,在其子菜单中找到“边框”图标。并点击此图标右侧的下三角符号。如图所示:
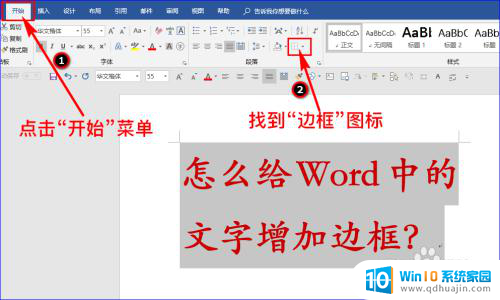
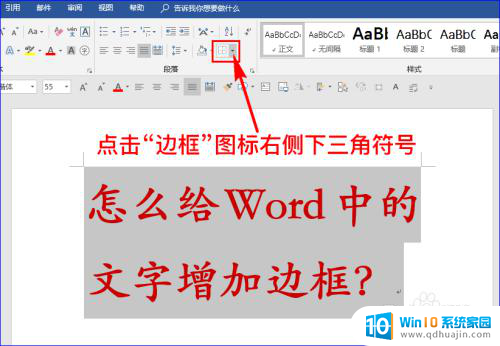
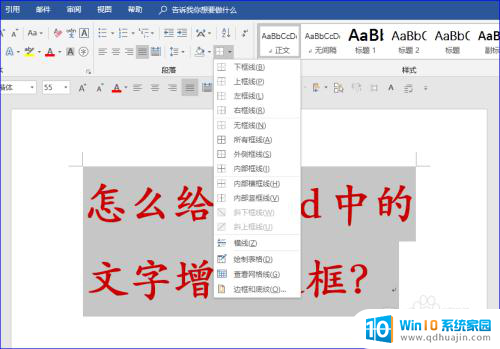
3.在扩展框中选择“外侧框线”选项,这样所选区域就增加了边框。如果想删除边框,只需点击“无框线”选项即可。如图所示:
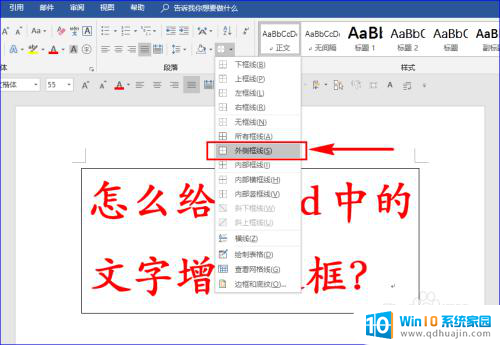
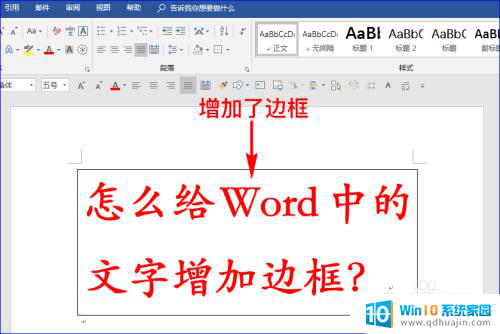
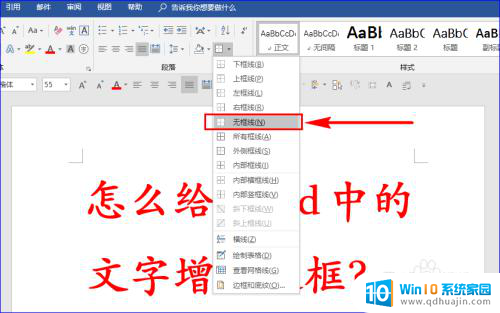
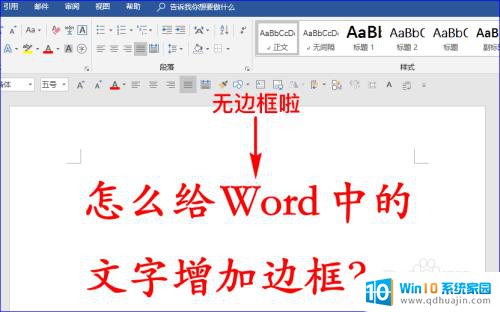
4.如果默认的边框线型、线宽、线条颜色不是自己想要的,我们也可以自定义改变这些参数。点击扩展框中的“边框和底纹”选项,这时会弹出对话框。如图所示:
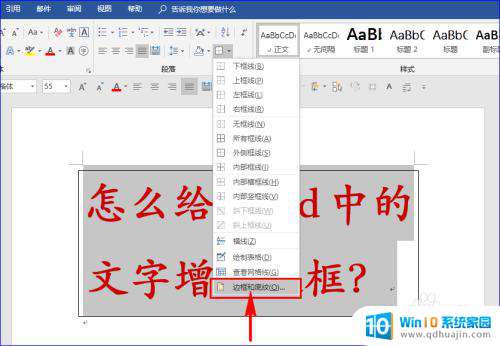
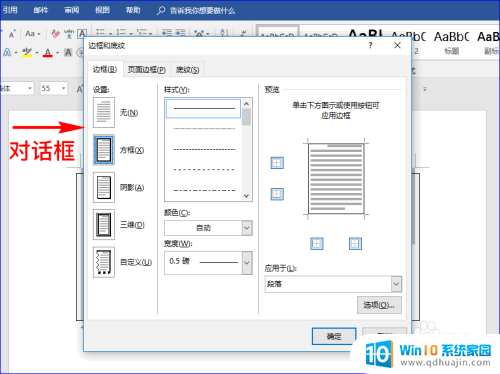
5.根据自己的需求设定相关参数,最后点击“确认”按钮,这样自定义的边框就做好啦。如图所示:
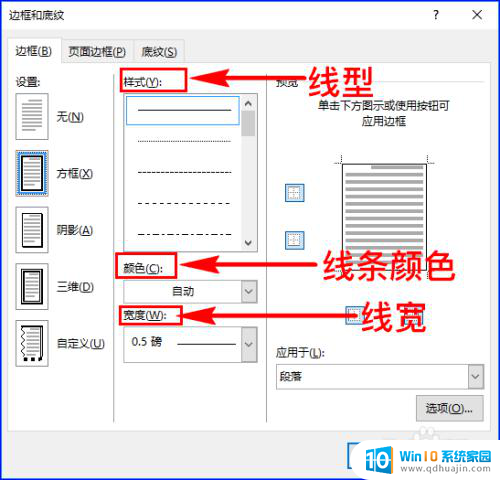
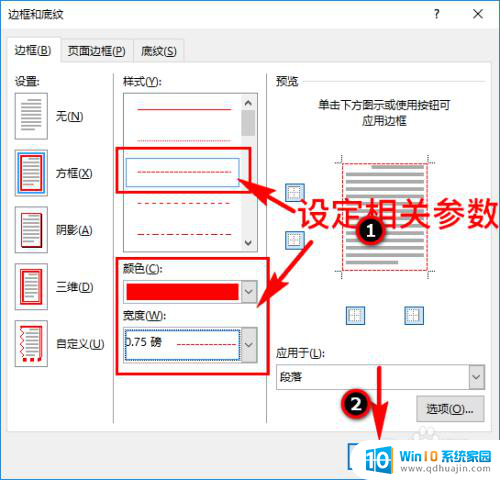
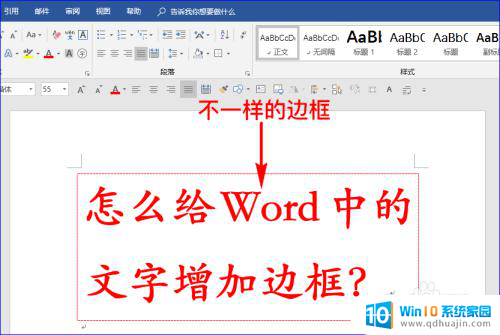
6.使用上面的方法可以给文档中任意选中的字、行或段增加边框,如果只是想给文档的字或一行内容增加边框。我们也可以使用以下方法:选中文档的字或一行内容,单击“开始”菜单,在其子菜单中找到带方框的大写A图标。如图所示:
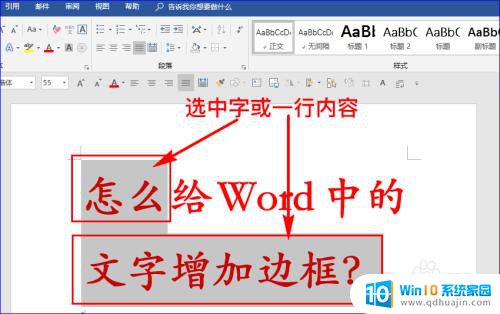
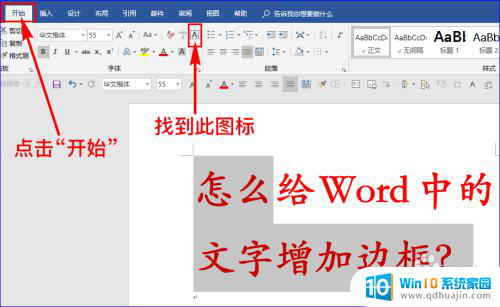
7.点击带方框的大写A图标,这样所选区域就增加边框啦。如果想取消边框,只需再次点击此图标即可。如图所示:
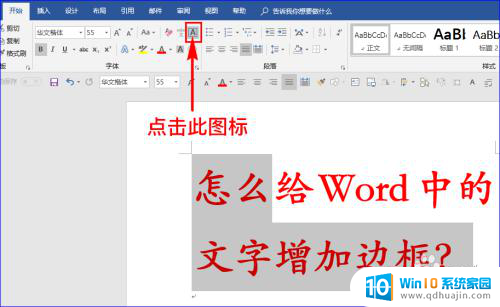
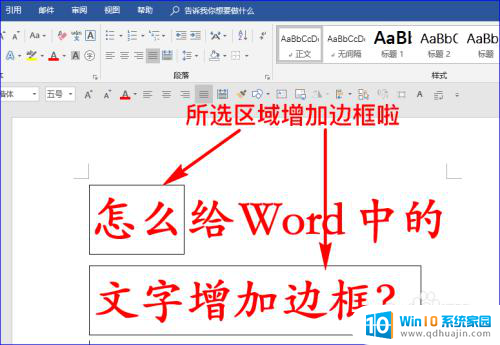
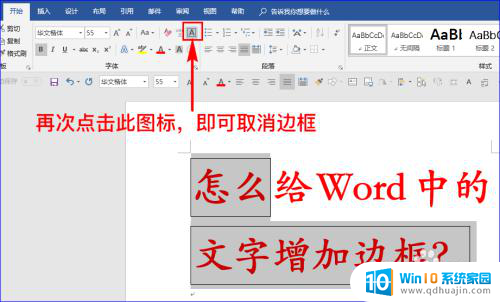
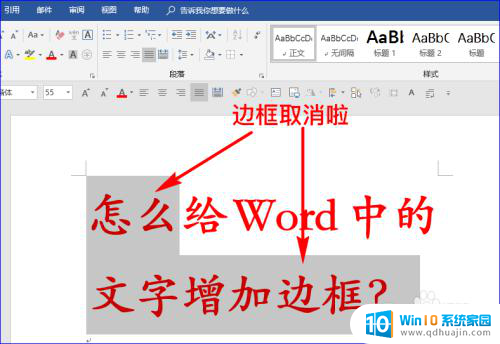
以上就是word字体加框的全部内容,如果遇到这种情况,你可以按照以上步骤解决,非常简单快速,一次完成。
word字体加框 Word文字增加边框的方法相关教程
- 字体加边框怎么设置 如何在word中添加文字边框教程
- ps字体添加描边 PS如何给文字加外框?
- 怎样添加阴影边框 Word如何设置阴影边框样式
- word表格边框颜色怎么改 Word中表格边框颜色设置方法
- word文本框边框怎么设置颜色 如何修改Word文档中文本框的边框颜色和粗细
- 文本框无边框怎么设置 设置文本框无边框的方法
- word文档怎么添加字体 word文档如何导入新字体?
- word简体转换成繁体字 word文档简体字转繁体字方法
- word中有些字改不了字体 word中文字无法更改字体的解决办法
- 电脑增加字体如何设置 怎样为电脑增加字体
- 程序在运行但是打不开窗口 程序在后台运行但无法打开窗口
- 联想笔记本电脑怎么开关机 联想笔记本怎么关机不伤机
- 有线耳机怎么插电脑上 耳机如何连接电脑
- 笔记本换桌面壁纸 笔记本电脑换壁纸步骤
- 打印时打印机没反应是怎么回事 打印机打印无反应怎么办
- 浏览器怎么改成极速模式 怎样调整浏览器为极速模式
热门推荐
电脑教程推荐
win10系统推荐
- 1 萝卜家园ghost win10 64位家庭版镜像下载v2023.04
- 2 技术员联盟ghost win10 32位旗舰安装版下载v2023.04
- 3 深度技术ghost win10 64位官方免激活版下载v2023.04
- 4 番茄花园ghost win10 32位稳定安全版本下载v2023.04
- 5 戴尔笔记本ghost win10 64位原版精简版下载v2023.04
- 6 深度极速ghost win10 64位永久激活正式版下载v2023.04
- 7 惠普笔记本ghost win10 64位稳定家庭版下载v2023.04
- 8 电脑公司ghost win10 32位稳定原版下载v2023.04
- 9 番茄花园ghost win10 64位官方正式版下载v2023.04
- 10 风林火山ghost win10 64位免费专业版下载v2023.04