电脑语言输入法不见了 电脑输入法图标不见了怎么找回
更新时间:2024-01-18 11:47:43作者:xiaoliu
电脑是我们日常生活中必不可少的工具之一,而输入法作为我们使用电脑时的重要工具,更是我们与电脑进行交流的桥梁,有时我们可能会遇到电脑输入法不见了的问题,甚至连电脑输入法图标都找不到。当我们遇到这种情况时,应该如何找回电脑输入法呢?下面就让我们一起来探讨一下。
步骤如下:
1.第一步,检查一下电脑桌面的右下角任务栏上面是否有输入法的图标
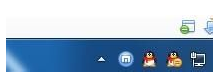
2.第二步,如果桌面右下角输入法图标不见了。输入法无法切换
尝试着使用“Ctrl+Shitft”组合键,是否能将输入法调出来,如果依然无法使用输入法,可以使用“Ctrl+空格键”组合键来测试。
在任务栏的空白处右键点击鼠标,选择:工具栏-->语言栏
选中语言栏,前面的“√”就会打上了,这时再看一下输入法图标是不是已经出来了
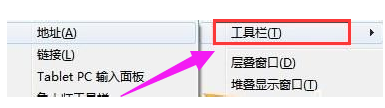
3.第三步,打开控制面板,找到控制语言栏的选项卡,开始,点击:控制面板
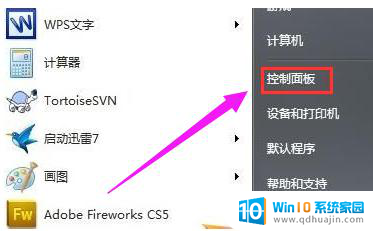
4.第四步,选择:时钟、语言和区域,再点击:更改键盘或其他输入法

5.第五步,在接下来弹出的窗口中进行一系列设置。将语言栏,即输入法图标调出来,键盘和语言-->更改键盘-->语言栏-->停靠于任务栏
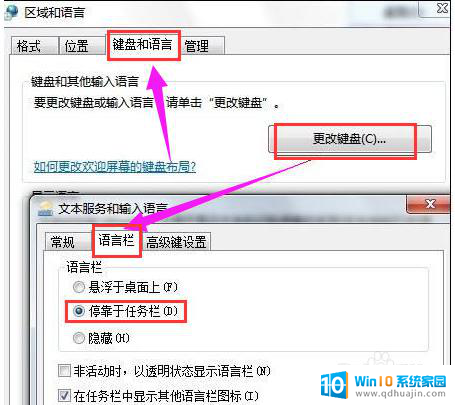
以上就是电脑语言输入法不见了的全部内容,如果遇到这种情况,你可以根据以上操作解决,非常简单快速,一步到位。
电脑语言输入法不见了 电脑输入法图标不见了怎么找回相关教程
- 电脑输入法不显示了怎么调出来 电脑输入法图标不见了如何调出
- 状态栏输入法不见了 输入法状态条不显示怎么办
- 电脑鼠标不显示了 鼠标不见了怎么找回
- 搜狗输入法使用不了怎么办 电脑搜狗输入法打不开怎么办
- 电脑怎么删除语言输入法 电脑输入法怎么卸载多余的?
- 输入法格式怎么设置 如何设置电脑输入法的语言
- 电脑进入pe模式鼠标不见了 PE系统无法使用USB鼠标
- 电脑没有音量图标 电脑音量图标不见了怎么回复
- 百度输入法符号不见了 百度输入法如何输入大写字母及特殊符号
- 为什么桌面上的图标不见了 电脑桌面部分图标不可见
- 怎么更改路由器wifi用户名和密码 无线路由器用户名密码怎么修改
- 电脑上截全屏按哪个键 电脑全屏截图快捷键是什么
- 电脑定闹钟怎么设置闹铃 电脑上设置闹钟步骤
- 联想tc02蓝牙耳机怎么开机 蓝牙耳机怎么充电
- 电脑插入耳机高清晰音频管理器 Realtek高清晰音频管理器耳机设置步骤
- 华为上传照片到电脑 华为手机如何将照片和视频传输到电脑
热门推荐
电脑教程推荐
- 1 电脑读到u盘但打不开 U盘能识别但打开不了怎么修复
- 2 华硕开机直接进bios怎么办 华硕笔记本开机就进入bios界面怎么办
- 3 惠普电脑怎样连接打印机进行打印 如何在电脑上连接惠普打印机
- 4 wifi显示已连接但无法上网 家里wifi连接但无法上网怎么办
- 5 电脑一直显示未插入扬声器或耳机 电脑显示未插入扬声器或耳机解决方法
- 6 ipad怎么把屏幕设置全满 如何将苹果iPad上的浏览器设置为全屏
- 7 程序在运行但是打不开窗口 程序在后台运行但无法打开窗口
- 8 有线耳机怎么插电脑上 耳机如何连接电脑
- 9 电源按钮操作功能改为重新启动 电脑电源按钮如何设置成重新启动按钮
- 10 如何解决连接共享打印机提示没有权限使用网络资源的问题
win10系统推荐
- 1 萝卜家园ghost win10 64位家庭版镜像下载v2023.04
- 2 技术员联盟ghost win10 32位旗舰安装版下载v2023.04
- 3 深度技术ghost win10 64位官方免激活版下载v2023.04
- 4 番茄花园ghost win10 32位稳定安全版本下载v2023.04
- 5 戴尔笔记本ghost win10 64位原版精简版下载v2023.04
- 6 深度极速ghost win10 64位永久激活正式版下载v2023.04
- 7 惠普笔记本ghost win10 64位稳定家庭版下载v2023.04
- 8 电脑公司ghost win10 32位稳定原版下载v2023.04
- 9 番茄花园ghost win10 64位官方正式版下载v2023.04
- 10 风林火山ghost win10 64位免费专业版下载v2023.04