电脑如何截屏保存图片 win10截图键自动存图片的设置
在如今的数字时代,电脑已经成为了我们生活中不可或缺的一部分,而在使用电脑的过程中,我们经常会遇到需要截屏保存图片的需求。幸运的是Win10操作系统提供了一种方便快捷的方法,即通过截图键自动存储图片的设置。这项功能让我们能够轻松地捕捉屏幕上的内容,并将其保存为图片文件。无论是需要保存重要信息、分享精彩瞬间还是记录有趣的内容,Win10的截图键都能帮助我们实现这些需求。接下来让我们一起来了解一下如何设置和使用这个功能,让截屏保存变得更加简单高效。
具体步骤:
1.平常截图就是直接按一下这个键,然后来到画图软件粘贴出来再另存把图片保存下来。这个方法太low了,尤其是截视频或者截游戏画面的时候,麻烦的要死。
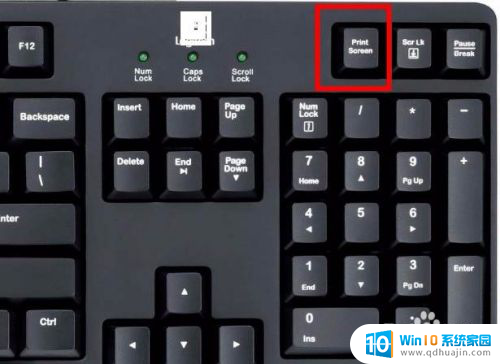
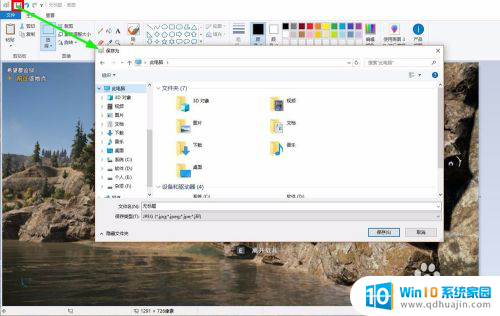
2.下面这个方法不用什么软件,就用win10自带的截图功能能够自动把图片保存下来,一起来看。
3.只需按下windows键的时候再点一下print screen键就可以了,快速截图的话只需要一直按住windows键然后连续点击print screen键即可,点一下就存一张。
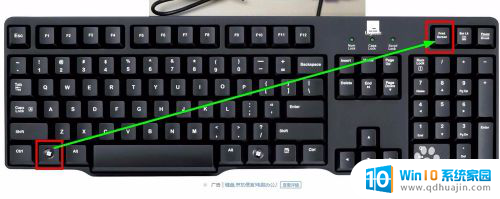
4.那图片到哪里去了呢?
5.打开桌面上的“此电脑”,如果没找到就可以按住windows键的时候再点击一下E键即可打开此电脑。

6.在里面找到“图片”,双击打开。
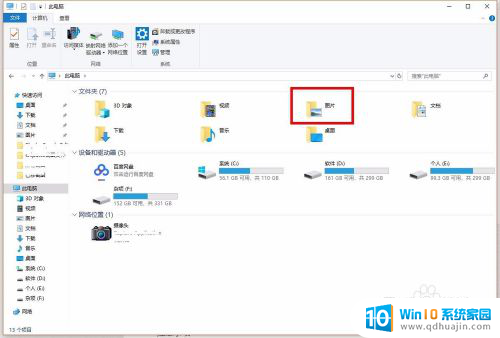
7.这里面有个“屏幕截图”,打开后发现我们截图自动保存的文件都在这里了。

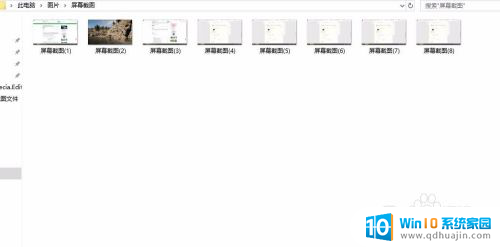
8.那可能有朋友觉得每次这样找这些截图好麻烦呀,有没有其他好的办法快速打开这个文件夹呢?
当然有,如图,只需在屏幕截图文件夹上面右击,选择“发送到”→“桌面快捷方式”即可。

9.直接在桌面就能快速访问这个文件夹了。

10.用这个方法你可以快速截取电影电视剧动漫等播放画面,还有不管游戏支持不支持截图。用上这个方法都能截出来。
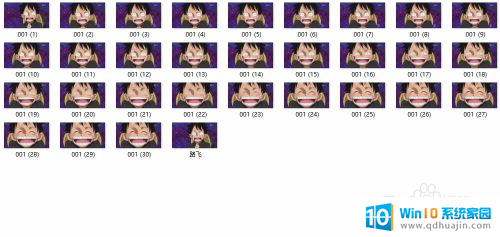
以上就是电脑如何截屏保存图片的全部内容,还有不清楚的用户可以参考一下小编的步骤进行操作,希望能对大家有所帮助。
电脑如何截屏保存图片 win10截图键自动存图片的设置相关教程
- win10截图的照片在哪里能找得到 win10截图保存位置默认设置
- windows7自带的截图工具可以将截图保存为 如何用Win10自带的截图软件将截图另存为jpg格式?
- 画图怎么保存图片 Windows10电脑画图如何复制图片另保存
- 怎么把图片保存在桌面 win10如何将图片保存到桌面文件夹
- 屏幕保护图片 壁纸怎么设置 win10如何自定义屏幕保护图片
- 电脑怎么改截图默认保存位置 Win10屏幕截图保存位置修改方法
- 截屏图在哪里找 Win10截图保存路径在哪
- windows截图在哪里找 win10截图保存位置在哪个文件夹
- 怎么在电脑上下载图片到桌面 win10如何将图片保存到桌面
- windows截图文件在哪里 Win10截图保存文件夹位置
- 电脑怎么更新驱动显卡 Windows10显卡驱动怎么更新
- win10 匿名共享 Win10如何设置共享文件的匿名访问权限
- win10bios清除开机密码 BIOS密码破解工具绿色版下载
- 蓝牙耳机怎么连接音频 win10电脑蓝牙耳机连接教程
- 怎样把电脑桌面的东西放到d盘 Win10系统如何将桌面文件保存到D盘
- 如何看自己电脑显卡型号 win10如何查看显卡型号
热门推荐
win10系统教程推荐
- 1 怎样把电脑桌面的东西放到d盘 Win10系统如何将桌面文件保存到D盘
- 2 如何看自己电脑显卡型号 win10如何查看显卡型号
- 3 如何添加共享打印机到另外一台电脑 win10系统怎么在局域网中共享打印机给其他电脑
- 4 系统自带游戏怎么调出来 Win10系统自带游戏在哪个文件夹
- 5 win10 系统引导 win10如何设置双系统引导
- 6 画图怎么保存图片 Windows10电脑画图如何复制图片另保存
- 7 笔记本无法添加蓝牙耳机 Win10蓝牙耳机无法配对怎么办
- 8 启动修复无法修复你电脑怎么办日志文件 Win10开机无法修复日志文件srttrail.txt的解决方法
- 9 如何将电脑图标固定在桌面 win10桌面图标随意固定方法
- 10 电脑显示器大小怎么看 如何在win10系统中查看显示器尺寸
win10系统推荐
- 1 萝卜家园ghost win10 64位家庭版镜像下载v2023.04
- 2 技术员联盟ghost win10 32位旗舰安装版下载v2023.04
- 3 深度技术ghost win10 64位官方免激活版下载v2023.04
- 4 番茄花园ghost win10 32位稳定安全版本下载v2023.04
- 5 戴尔笔记本ghost win10 64位原版精简版下载v2023.04
- 6 深度极速ghost win10 64位永久激活正式版下载v2023.04
- 7 惠普笔记本ghost win10 64位稳定家庭版下载v2023.04
- 8 电脑公司ghost win10 32位稳定原版下载v2023.04
- 9 番茄花园ghost win10 64位官方正式版下载v2023.04
- 10 风林火山ghost win10 64位免费专业版下载v2023.04