电脑上怎么搜索蓝牙设备 win10蓝牙搜索不到设备怎么办
更新时间:2023-06-22 17:56:31作者:xiaoliu
电脑上怎么搜索蓝牙设备,如今蓝牙技术已经成为我们生活中不可或缺的一部分,它可以帮助我们快速稳定地连接设备。然而在使用蓝牙设备的过程中,难免会遇到电脑上搜索不到蓝牙设备的情况,特别是在Win10系统上。那么当我们遇到这种情况该怎么办呢?接下来我们将会为大家详细介绍解决方案。
win10蓝牙搜索不到设备怎么办
具体方法:
1.使用的Windows10的新快捷搜索功能,开始右键菜单中点击搜索。
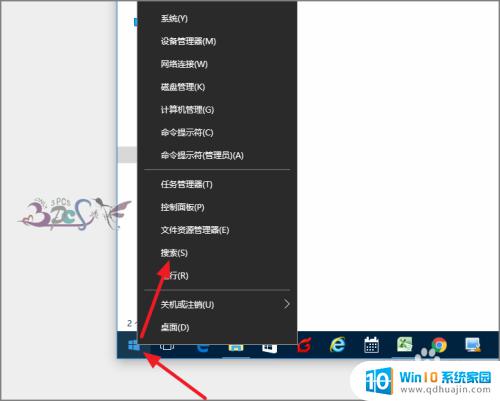
2.然后在搜索栏中输入蓝牙二字,就会出现与蓝牙相关的设置或功能。
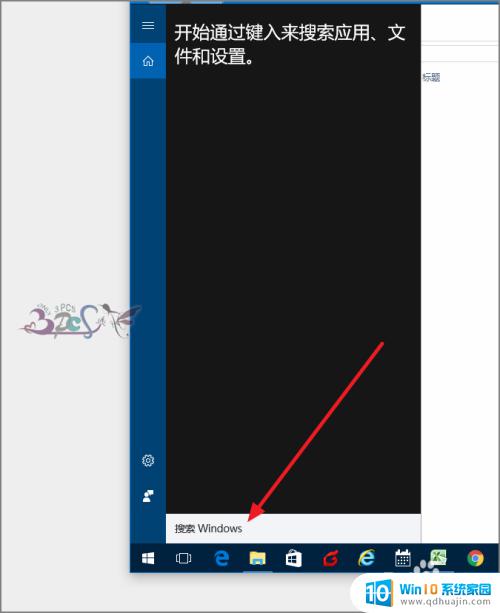
3.若这里不出现蓝牙设置,那么就需要检查自己的蓝牙驱动是否安装成功了。可以在设备管理器查看驱动安装是否正常。
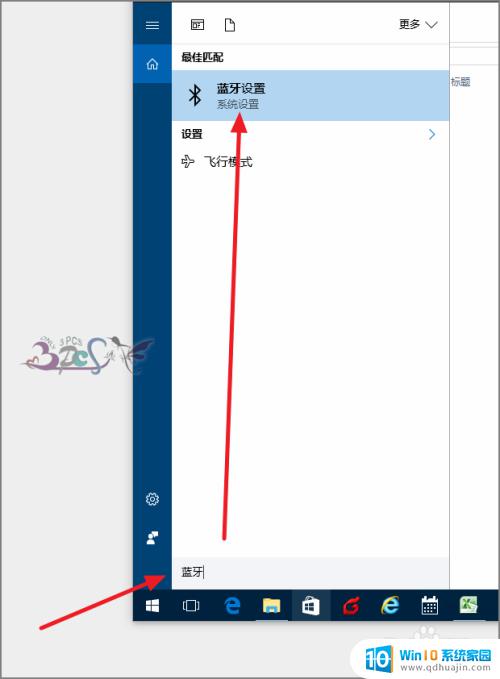
4.在蓝牙菜单右侧管理蓝牙设备,将蓝牙打开。
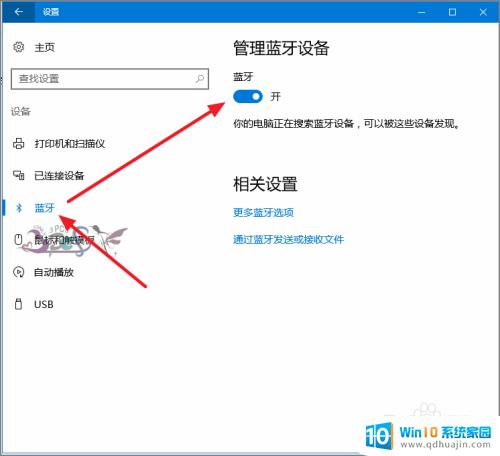
5.然后将其他要与WIN10相连接的蓝牙设备也打开蓝牙。这样Windows10就会自动搜索到附近的蓝牙设备。
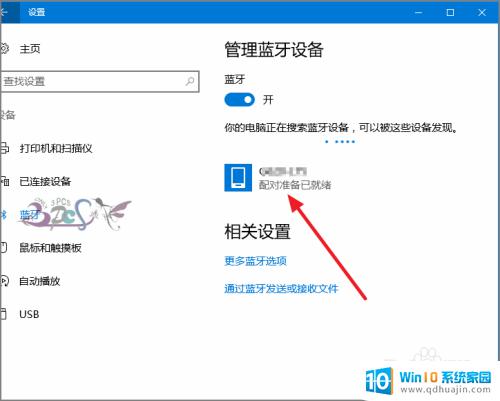
6.选择你的蓝牙设备,点击配对。
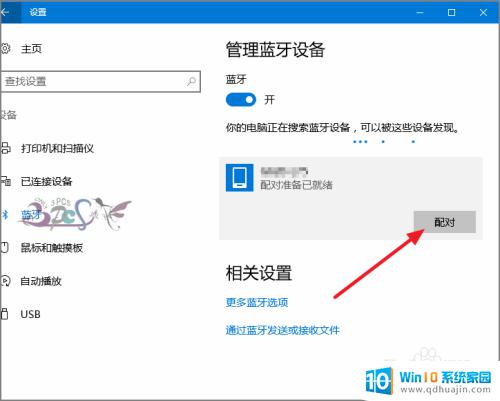
7.出现配对密码,在设备上输入密码即完成匹配。蓝牙设备连接Windows10电脑就成功了。
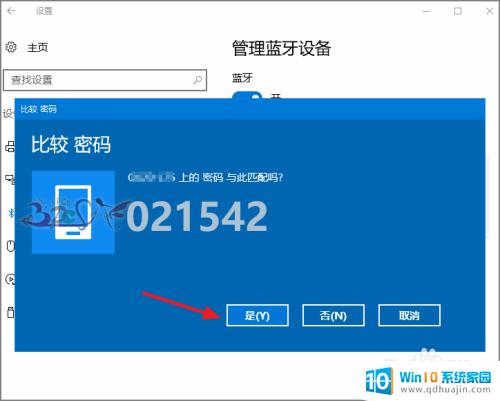
如果Win10电脑无法搜索到蓝牙设备,先确保设备已打开并处于可检测状态。然后,尝试更新蓝牙驱动程序或重置蓝牙适配器。如果仍无法解决问题,请参考相关教程或联系技术支持。希望这篇文章能够帮助您解决问题。
电脑上怎么搜索蓝牙设备 win10蓝牙搜索不到设备怎么办相关教程
- 笔记本有蓝牙就是搜索不到 win10蓝牙设备连接不上怎么办
- win10蓝牙打开了搜不到设备 电脑蓝牙无法搜索到其他设备怎么办
- 怎么在蓝牙里面搜索设备 win10蓝牙设备连接教程
- win10搜索不到蓝牙音响 Win10系统蓝牙音箱无法搜索到设备的解决技巧
- 为什么蓝牙耳机搜索不到了 Windows10电脑扫描不到无线蓝牙耳机如何设置
- windows10无法添加蓝牙设备 蓝牙设备Win10无法识别或添加怎么办
- win10电脑没有蓝牙开关怎么办 Win10设备管理器中蓝牙设备消失了怎么办
- 怎么改蓝牙设备的名字 win10系统如何更改蓝牙设备名称
- 电脑蓝牙没有了 win10电脑蓝牙设备丢失怎么恢复
- 设备管理器中找不到蓝牙 Win10设备管理器中没有蓝牙如何处理
- win10多桌面快速切换 Win10怎样创建多个桌面并快速切换
- 怎么调出windows 运行界面 Win10运行窗口怎么打开
- win10怎么设置性能模式 win10性能优化设置方法
- win10如何用administrator登录 WIN10如何进入超级管理员账号
- 电脑蓝牙音频输出 win10蓝牙音箱声音输出设置
- 无法访问 参数错误 移动硬盘 Win10无法识别移动硬盘提示参数错误
热门推荐
win10系统教程推荐
- 1 win10多桌面快速切换 Win10怎样创建多个桌面并快速切换
- 2 win10怎么设置性能模式 win10性能优化设置方法
- 3 电脑自带的五笔在哪里 Windows10自带五笔输入法怎么打开
- 4 win10系统怎样校准触摸 win10触摸屏校准步骤详解
- 5 老电脑有网卡驱动吗 win10系统更新老旧网卡驱动的方法
- 6 电脑没有声音显示扬声器未插入 win10更新后没有声音
- 7 w10系统怎么扩大c盘空间 怎样在win10电脑上增加C盘空间
- 8 电脑页面长截图 win10电脑浏览器怎么截取长图
- 9 怎样设置显示天气预报 Win10天气应用设置教程
- 10 如何开远程桌面 Win10远程桌面开启教程
win10系统推荐
- 1 萝卜家园ghost win10 64位家庭版镜像下载v2023.04
- 2 技术员联盟ghost win10 32位旗舰安装版下载v2023.04
- 3 深度技术ghost win10 64位官方免激活版下载v2023.04
- 4 番茄花园ghost win10 32位稳定安全版本下载v2023.04
- 5 戴尔笔记本ghost win10 64位原版精简版下载v2023.04
- 6 深度极速ghost win10 64位永久激活正式版下载v2023.04
- 7 惠普笔记本ghost win10 64位稳定家庭版下载v2023.04
- 8 电脑公司ghost win10 32位稳定原版下载v2023.04
- 9 番茄花园ghost win10 64位官方正式版下载v2023.04
- 10 风林火山ghost win10 64位免费专业版下载v2023.04