win10参数错误怎么解决方法 电脑硬盘运行有误提示参数错误该如何处理
更新时间:2023-06-23 09:41:16作者:jiang
win10参数错误怎么解决方法,当你在使用电脑过程中,遇到了Win10参数错误或是电脑硬盘运行有误提示参数错误这样的问题,该怎么办呢?这个问题困扰着很多用户,而解决方法也会因个人情况而异。下面我们就来看看这个问题的一些可能解决方法。
电脑硬盘运行有误提示参数错误该如何处理
操作方法:
1.打开磁盘管理,磁盘状态凡是出现“页面文件”的盘都无法修改盘符,图中C盘、J盘修改盘符都会出现参数错误,那我们怎么解决呢?
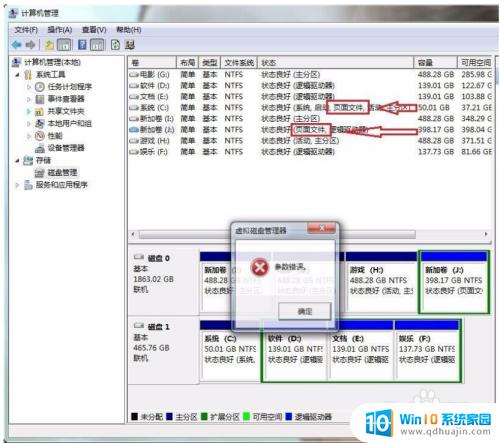
2.右键计算机单击属性;
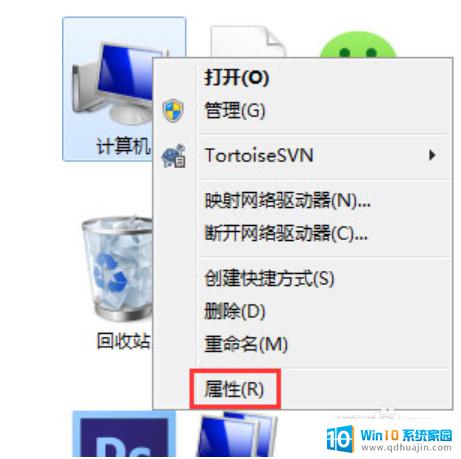
3.单击高级系统设置,打开系统属性;
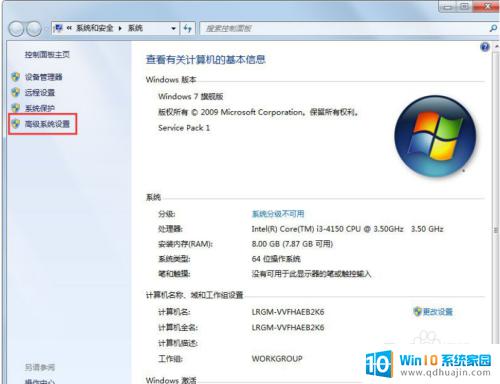
4.单击高级,点击性能的设置;
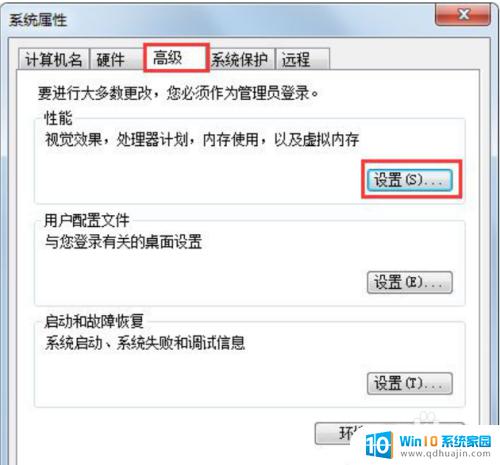
5.单击高级,点击虚拟内存下的更改;
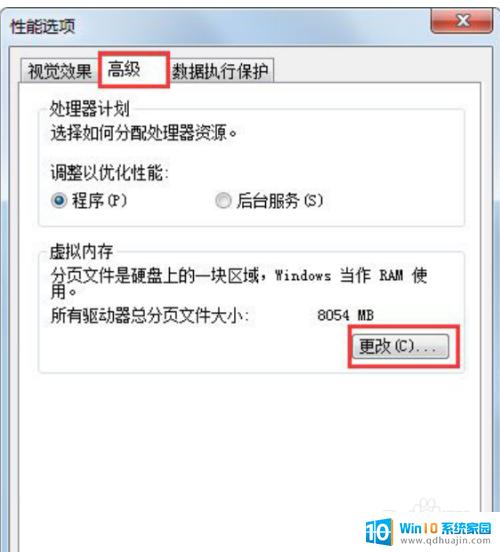
6.选择提示参数错误的盘(图中的J盘),按顺序点击无分页文件。设置,确定之后电脑会提示重启计算机生效,点击重启,重启后就可以修改盘符了。
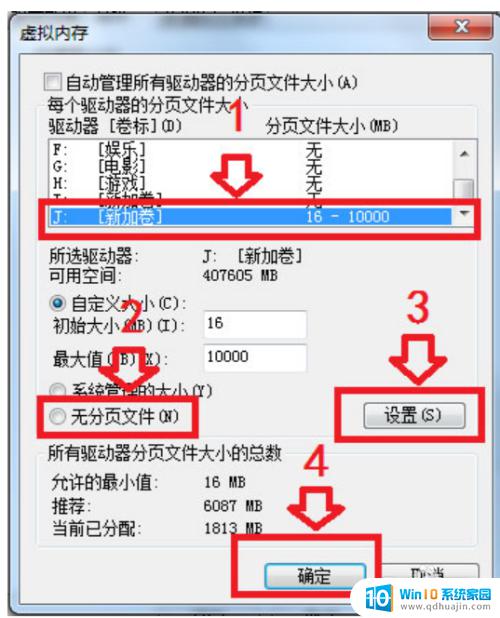
综上所述,解决Windows 10参数错误问题的方法有很多种。可以通过清理磁盘垃圾、更新驱动程序、运行系统维护工具等方法来解决问题。如果您实在不知道如何解决,可以考虑寻求电脑专家的帮助。记得及时备份重要数据,以免意外情况造成数据丢失。
win10参数错误怎么解决方法 电脑硬盘运行有误提示参数错误该如何处理相关教程
- 无法访问 参数错误 移动硬盘 Win10无法识别移动硬盘提示参数错误
- 登录microsoft账户发生了错误 Win10 microsoft账户登录错误代码及解决方法
- win10 脚本错误 win10当前页面脚本发生错误怎么解决
- win10更新错误代码0x80073712 如何解决Win10更新出现0x80073712错误
- win10打印出错 Win10打印机显示错误如何处理
- windows激活错误代码0x8007007b 如何解决WIN10激活错误0x8007007b问题
- win7连接win10共享打印机0x0000011b Win7打印机提示0x0000011b错误的解决方法
- win10连接失败错误为651 win10宽带连接错误651的常见解决方案
- win7更新win10出错ox40017 WIN7升级WIN10错误代码0xC1900101-0x40017解决方法
- 0x80070057解决方法windowsupdate Win10系统更新失败错误码0x80070057怎么解决
- 电脑如何启动 win10开机启动项设置方法
- 为什么电脑热点总是自己断开 win10移动热点自动断开连接的解决办法
- microsoft windows恶意软件删除工具占cpu Win10 mrt.exe进程占用cpu过高怎么办
- windows10如何扩大c盘容量 c盘如何扩展容量
- 电脑关闭任务栏快捷键 win10如何关闭快捷键组合
- 笔记本任务栏图标大小怎么调 怎么让Win10任务栏图标变大
热门推荐
win10系统教程推荐
- 1 microsoft windows恶意软件删除工具占cpu Win10 mrt.exe进程占用cpu过高怎么办
- 2 windows10如何扩大c盘容量 c盘如何扩展容量
- 3 电脑关闭任务栏快捷键 win10如何关闭快捷键组合
- 4 电脑怎么更改默认输入法 win10怎么修改默认输入法
- 5 笔记本密码输入错误被锁定了怎么办 Windows10系统输错密码被锁住了怎么解锁
- 6 产品密钥过期了怎么激活 Win10系统密钥过期后怎么办
- 7 windows10怎么更换账户名称 win10怎么更改账户名称步骤
- 8 win10笔记本死机怎么办 win10系统经常死机怎么办
- 9 如何固定电脑桌面图标位置不动 Win10桌面图标位置固定方法
- 10 电脑加入五笔输入法 微软五笔输入法Win10如何切换
win10系统推荐
- 1 萝卜家园ghost win10 64位家庭版镜像下载v2023.04
- 2 技术员联盟ghost win10 32位旗舰安装版下载v2023.04
- 3 深度技术ghost win10 64位官方免激活版下载v2023.04
- 4 番茄花园ghost win10 32位稳定安全版本下载v2023.04
- 5 戴尔笔记本ghost win10 64位原版精简版下载v2023.04
- 6 深度极速ghost win10 64位永久激活正式版下载v2023.04
- 7 惠普笔记本ghost win10 64位稳定家庭版下载v2023.04
- 8 电脑公司ghost win10 32位稳定原版下载v2023.04
- 9 番茄花园ghost win10 64位官方正式版下载v2023.04
- 10 风林火山ghost win10 64位免费专业版下载v2023.04