谷歌浏览器打不开谷歌商店 谷歌浏览器无法打开Chrome网上应用商店怎么办
更新时间:2024-02-14 17:56:11作者:yang
谷歌浏览器是目前最受欢迎的网络浏览器之一,然而有时我们可能会遇到一些问题,比如无法打开谷歌商店或Chrome网上应用商店,这对于喜欢使用谷歌浏览器的用户来说可能会非常困扰。不过不用担心我们可以采取一些简单的方法来解决这个问题。在本文中我们将探讨一些可能导致谷歌浏览器无法打开Chrome网上应用商店的原因,并提供一些解决方案,帮助您重新使用这个方便的应用商店。
具体步骤:
1.我们在谷歌浏览器打开百度,然后搜索谷歌访问助手。点击打开下载页面,下载谷歌访问助手到本地以备用
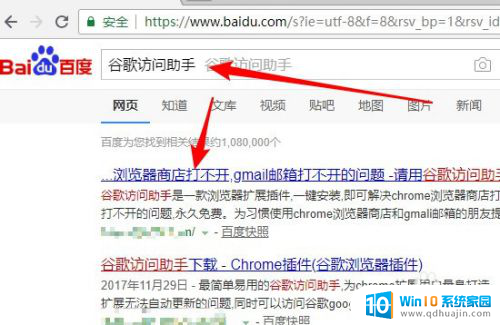
2.接着再打开谷歌浏览器软件主界面,点击右上角的更多按钮
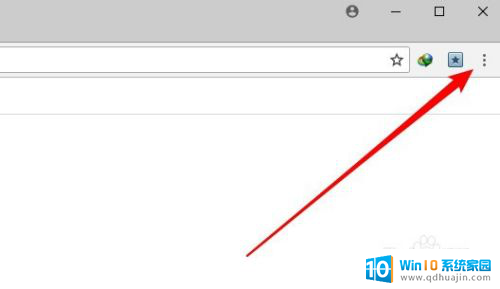
3.然后在弹出的更多下拉菜单当中,点击更多工具/扩展程序的菜单项
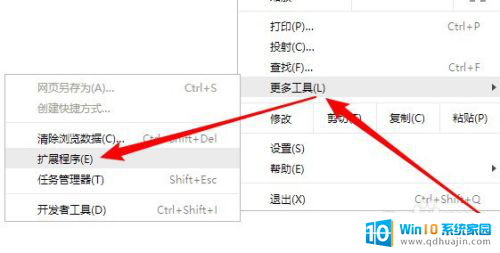
4.这时会打开扩展程序的页面,点击开发者模式右上角的开关。把它设置为打开状态
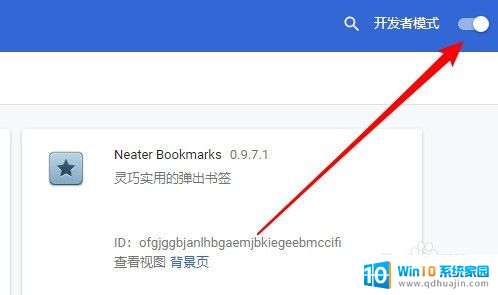
5.把我们前面下载的谷歌访问助手文件拖动到谷歌浏览器的窗口,会弹出要添加谷歌访问助手的提示。点击添加扩展程序的按钮就可以了
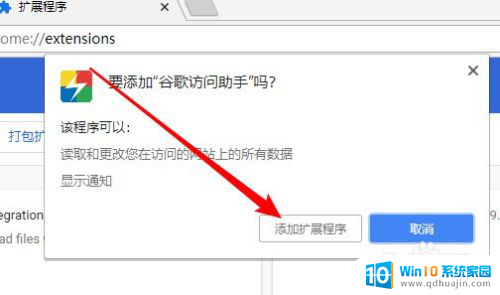
6.我们再次打开点击网上应用商店的快捷链接,就可以看到打开了网上应用商店
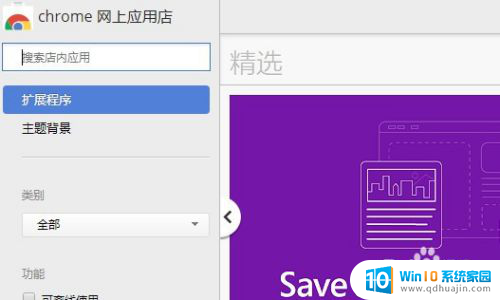
以上就是谷歌浏览器无法打开谷歌商店的全部内容,如果出现这种情况的用户可以尝试按照以上方法来解决,希望这些方法能够对大家有所帮助。
谷歌浏览器打不开谷歌商店 谷歌浏览器无法打开Chrome网上应用商店怎么办相关教程
- 无法打开谷歌浏览器 谷歌浏览器无法打开网页怎么办
- 谷歌浏览器怎么同时打开多个网页 Chrome谷歌浏览器如何同时打开多个网页
- 谷歌浏览器打不开怎么解决 谷歌浏览器打不开网页怎么办
- 谷歌浏览器谷歌翻译无法翻译此网页 谷歌浏览器翻译不了网页怎么办
- 谷歌浏览器搜不出来东西 谷歌浏览器搜索不了东西怎么办
- 谷歌浏览器加载不出来网页 谷歌浏览器打开网页出现空白页怎么办
- 谷歌浏览器网页浏览设置 谷歌浏览器(chrome)的自动更新设置怎么开启?
- 谷歌浏览器设置安全网址 谷歌浏览器如何添加信任网址
- 谷歌浏览器怎么找到internet选项 Chrome谷歌浏览器如何打开Internet选项设置窗口
- 谷歌浏览器如何打开无痕模式 谷歌浏览器无痕模式怎么开启?
- 如何把相册里的视频设置成动态壁纸 安卓手机动态壁纸设置方法
- 无线网感叹号是什么意思 电脑无线网络信号显示感叹号原因
- excel表怎么启用宏 Excel表格如何添加宏
- 连不上wifi显示无ip分配怎么回事 WIFI无ip分配问题怎么处理
- 键盘锁定解锁 电脑键盘锁住了怎么解锁
- 蓝牙耳机怎么声音变大 触摸蓝牙耳机音量调节方法
热门推荐
电脑教程推荐
win10系统推荐
- 1 萝卜家园ghost win10 64位家庭版镜像下载v2023.04
- 2 技术员联盟ghost win10 32位旗舰安装版下载v2023.04
- 3 深度技术ghost win10 64位官方免激活版下载v2023.04
- 4 番茄花园ghost win10 32位稳定安全版本下载v2023.04
- 5 戴尔笔记本ghost win10 64位原版精简版下载v2023.04
- 6 深度极速ghost win10 64位永久激活正式版下载v2023.04
- 7 惠普笔记本ghost win10 64位稳定家庭版下载v2023.04
- 8 电脑公司ghost win10 32位稳定原版下载v2023.04
- 9 番茄花园ghost win10 64位官方正式版下载v2023.04
- 10 风林火山ghost win10 64位免费专业版下载v2023.04